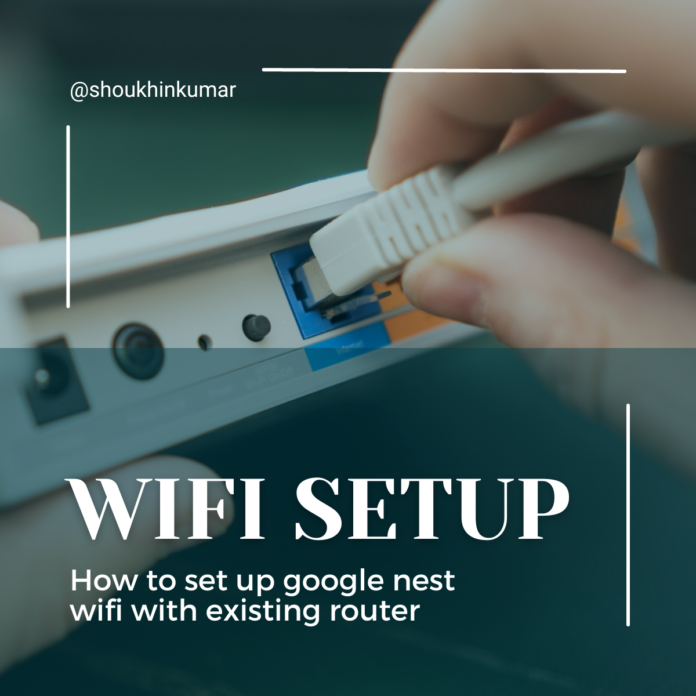To connect a Nest to Wi-Fi, open the Nest app and select your device to access the settings. Follow the on-screen instructions to update your Wi-Fi information.
Integrating your Nest devices with your home Wi-Fi network allows you to manage home temperature, monitor security, and more, directly from your smartphone or tablet. With rapid technological advancements, ensuring your home is smart-device friendly is no longer a luxury but a necessity.
Seamless connection to Wi-Fi is crucial for maintaining the functionality of devices like the Nest thermostat or cameras. Whether you’re setting up for the first time or updating your network credentials, the process is straightforward and user-friendly. This guide will ensure you stay connected, so you can keep your home comfortable and secure with minimal hassle.
Credit: support.google.com
Introduction To Nest Smart Devices
Welcome to the world of Nest smart home devices! A place where convenience meets technology. These ingenious gadgets transform everyday living into a seamless experience. They allow you to control your home’s climate, security, and more with just a few taps on your smartphone. It’s time to dive into the future of home automation and see how Nest fits into your smart home.
The Rise Of Smart Home Technology
Smart home technology is changing how we live. From lights that turn off with a voice command to thermostats that adjust themselves, these advancements bring a new level of comfort. Nest products have become key players, providing intuitive solutions that understand what you need before you do. The result? A home that cares for you.
Nest’s Place In Your Smart Home
Nest offers a range of intelligent devices designed to work together harmoniously. Imagine waking up to a warm house without lifting a finger, or receiving an alert on your phone when someone is at your door, even if you’re miles away. Nest’s ecosystem includes thermostats, cameras, doorbells, and smoke detectors. Here’s how each can play a role:
- Nest Learning Thermostat: It learns your temperature preferences and schedules to save energy.
- Nest Cam: Keep an eye on your home with 24/7 live streaming and motion alerts.
- Nest Hello Video Doorbell: See and speak with visitors at your door from anywhere.
- Nest Protect: This is a smart smoke and CO detector that speaks to alert you of danger.
These devices link to Wi-Fi for full control. You can adjust settings, view reports, and receive alerts right on your smartphone. Ready to set up your Nest device? Stay tuned for our easy guide on connecting Nest to Wi-Fi.
Preparing For Nest Setup
Ready to give your home a smart touch with a Nest device? Before diving into the world of smart home convenience, a good setup is crucial. Let’s prepare your Nest for a smooth connection to your Wi-Fi network.
Collecting Necessary Information
Start with the basics: gather all the details you’ll need for a hiccup-free setup. Here’s a checklist:
- Wi-Fi network name and password
- Nest device compatibility information
- Location of your home router
Holding onto this info will help speed up the process.
Ensuring Compatible Wifi Network
Verify your Wi-Fi network works with Nest. Nest devices need:
| Requirements | Details |
|---|---|
| Frequency | 2.4 GHz or 5 GHz |
| Security | WPA2 encryption |
If your Wi-Fi fits these specs, you’re good to go.
Step-by-step Connection Guide
Welcome to the ‘Step-by-Step Connection Guide’ for your Nest device. Connecting your Nest to WiFi unlocks all its smart features. Let’s make it simple. Follow these instructions, and you’ll have your Nest online in no time.
Installing The Nest App
Begin by getting the Nest app. It’s your control center for all Nest devices.
- Open the App Store (iOS) or Google Play (Android).
- Type “Nest” in the search bar.
- Select the Nest app and press “Install“.
- Wait for the app to download and install on your smartphone.
Initiating The Setup Process
With the Nest app installed, setup is next.
- Open the Nest app.
- Tap “Sign up” to create a new account or “Sign in” if you have an existing account.
- Once logged in, select “Add product“.
- Scan the QR code on your Nest device or enter the key manually.
Selecting Your Wifi Network
Your device needs an internet connection. Pick your home network.
- The Nest app will show nearby WiFi networks.
- Scroll to find your network.
- Tap on your network’s name.
Entering Wifi Password
Almost done. Just key in your WiFi password.
- Your phone’s keyboard will appear.
- Enter the WiFi password carefully.
- Make sure it’s correct and press “OK“.
Wait for the connection to confirm. Your Nest is now online!

Credit: www.wired.com
Troubleshooting Common Issues
Experiencing issues with connecting your Nest to WiFi? A smart home thrives on seamless internet connections. But there might be times when your Nest struggles to join the wireless club. Don’t fret! Below, find some straightforward steps to troubleshoot common issues and get your Nest back online in no time.
Wifi Connectivity Problems
Dealing with a stubborn connection? First, let’s ensure the basics are in check. Follow these simple points:
- Check your WiFi: Is it ON and accessible? Make sure other devices can connect.
- Password accuracy: Entered the right WiFi password? Double-check.
- Signal strength: The Nest should be within a strong signal range.
- Update your Nest: Running the latest software ensures better connectivity.
Try moving closer to your router or removing obstacles that could block the signal.
Resetting The Nest Device
If your Nest still won’t connect, a reset might do the trick. Here’s how:
- Go to your Nest’s settings.
- Select ‘Reset’.
- Choose ‘Network’.
- Confirm to reset the network settings.
This step will clear previous settings and allow you to start fresh. Set up your WiFi connection again after the reset.
When To Contact Customer Support
Still stuck? No success after resetting? It’s time to call in the experts. Nest’s customer support team is ready to assist you. Reach out if:
| Issue | Next Step |
|---|---|
| Your Nest can’t detect any WiFi networks | Contact support |
| Error messages persist after a reset | Ask for help |
| WiFi connects but drops frequently | Seek professional advice |
Don’t hesitate to reach out to the team. They provide the assistance to fix your issue promptly.
Maximizing Nest Device Potential
When a Nest device connects to WiFi, a world of possibilities opens up. A properly set up system can transform your home into a smart home utopia. Maximizing the potential of your Nest device means diving into its connectivity features and capabilities.
Integrating With Other Smart Devices
Integration takes your Nest device to the next level. Seamlessly connecting with other smart home gadgets enhances convenience. Here’s how:
- Sync with smart lights to adjust lighting based on occupancy.
- Pair with smart locks for keyless home access.
- Use voice commands by integrating with smart assistants.
Create routines that streamline your daily activities, saving time and energy.
Exploring Advanced Features
Advanced features of your Nest device are the secret ingredients to effortless smart home management. Explore these features:
- Access device settings and organize schedules in the Nest app.
- Set up Home/Away Assist to automate device behavior.
- Enable Family Accounts for personalized control.
Learning these features maximizes efficiency and offers peace of mind.
Maintaining Your Nest Connection
Maintaining your Nest connection is crucial for enjoying uninterrupted smart home experiences. A stable connection supports features like remote access, real-time alerts, and firmware updates. Let’s explore best practices to keep your Nest devices online and secure.
Regular Firmware Updates
Keeping your Nest device’s firmware up-to-date ensures improved performance and security. Updates often include fixes for reported issues and potential enhancements. Here’s how to manage updates:
- Check your Nest app for update notifications.
- Allow automatic updates in your Nest device settings.
- Keep your device connected to WiFi to receive updates.
Note: Updates usually happen at night to minimize disruptions.
Network Security For Iot Devices
Securing your WiFi network protects your Nest and other smart devices from unauthorized access. Follow these steps for optimal security:
- Change default usernames and passwords.
- Use a strong, unique password for your WiFi network.
- Enable network encryption (WPA2 or WPA3).
- Consider a separate WiFi network for smart devices.
Regularly review your network’s connected devices to spot any unusual activity.
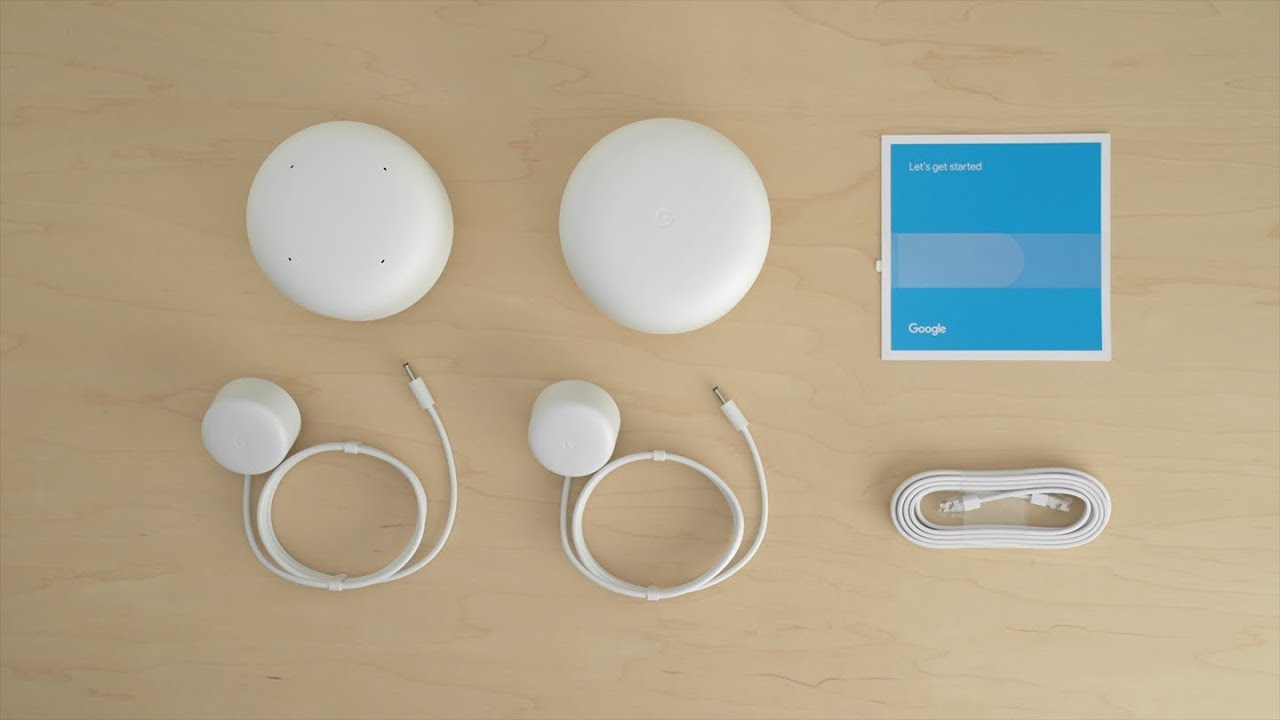
Credit: m.youtube.com
Frequently Asked Questions On How To Connect Nest To Wifi
How Do I Connect My Google Nest To Wi-fi?
To connect your Google Nest to Wi-Fi, open the Google Home app, select your device, tap Settings, then find and select Wi-Fi and follow the prompts to connect to your network.
How Do I Reconnect My Nest Thermostat To Wi-fi?
To reconnect your Nest thermostat to Wi-Fi, open the main menu, select “Settings,” choose “Network,” find your Wi-Fi network, enter the password, and connect.
Why Is My Nest Not Connecting To Wi-fi?
Your Nest may not connect to Wi-Fi due to outdated software, incorrect password, network issues, or distance from the router. Check these factors and attempt reconnection.
How Do I Reconnect Nest Connect?
To reconnect Nest Connect, open the Nest app, select ‘Settings’, choose ‘Add product’, and follow the on-screen instructions to reestablish the connection.
Conclusion
Wrapping up, connecting your Nest to WiFi is straightforward. Follow the steps, and enjoy smart climate control effortlessly. For issues, support is just a click away. Embrace this tech upgrade to make your home smarter and life easier. Stay tuned for more tech tips and tricks!