To close 99 tabs on your Samsung phone, open the Internet browser, tap the tabs icon, and select ‘Close all tabs.’ Ensure you want to exit all sessions before confirming.
Navigating through the seemingly endless sea of browser tabs on a Samsung device can often lead to a cluttered, overwhelming user experience. It’s surprisingly easy to find oneself dealing with an unwieldy number of open tabs. As a vital part of maintaining digital cleanliness, learning how to efficiently close multiple browser tabs is both a time-saver and a boost to your device’s performance.
This can also help keep your browsing experience swift and more organized. For Samsung users who relish a streamlined and efficient browsing environment, understanding how to manage their numerous tabs is essential, ensuring that their smartphone continues to operate with optimal responsiveness.

Credit: www.samsung.com
The Tab Overload Dilemma
Picture your Samsung screen brimming with a staggering 99 tabs. That’s a digital labyrinth packed with unsorted websites, long-forgotten articles, and an abundance of information yet to be sifted through. This tab overload scenario is alarmingly common among smartphone users today.
Signs You Need To Close Tabs
- Sluggish Browsing: Pages take forever to load? That’s a red flag.
- Lost Content: Can’t find that important tab? Too many tabs hide your needed information.
- Battery Drain: Battery empties quicker than water in a sieve? Tabs could be the culprit.
- Overwhelm: Feeling digital pressure staring at a sea of tabs? Simplify your digital space.
Impacts On Device Performance
| Tab Count | Performance Impact |
|---|---|
| 1-10 Tabs | Minimum impact, smooth navigation. |
| 11-50 Tabs | Moderate lag in switching tabs. |
| 51-99 Tabs | High impact, noticeable slowdowns, and potential freezes. |
Closing multiple tabs on your Samsung device is essential. Your device’s memory overloads with too many open tabs. This memory strain can lead to increased app crash rates and decreased overall performance. Quick access to information comes with a smooth operating device. Keep your browsing efficient and your device’s health optimal by managing your tabs regularly.
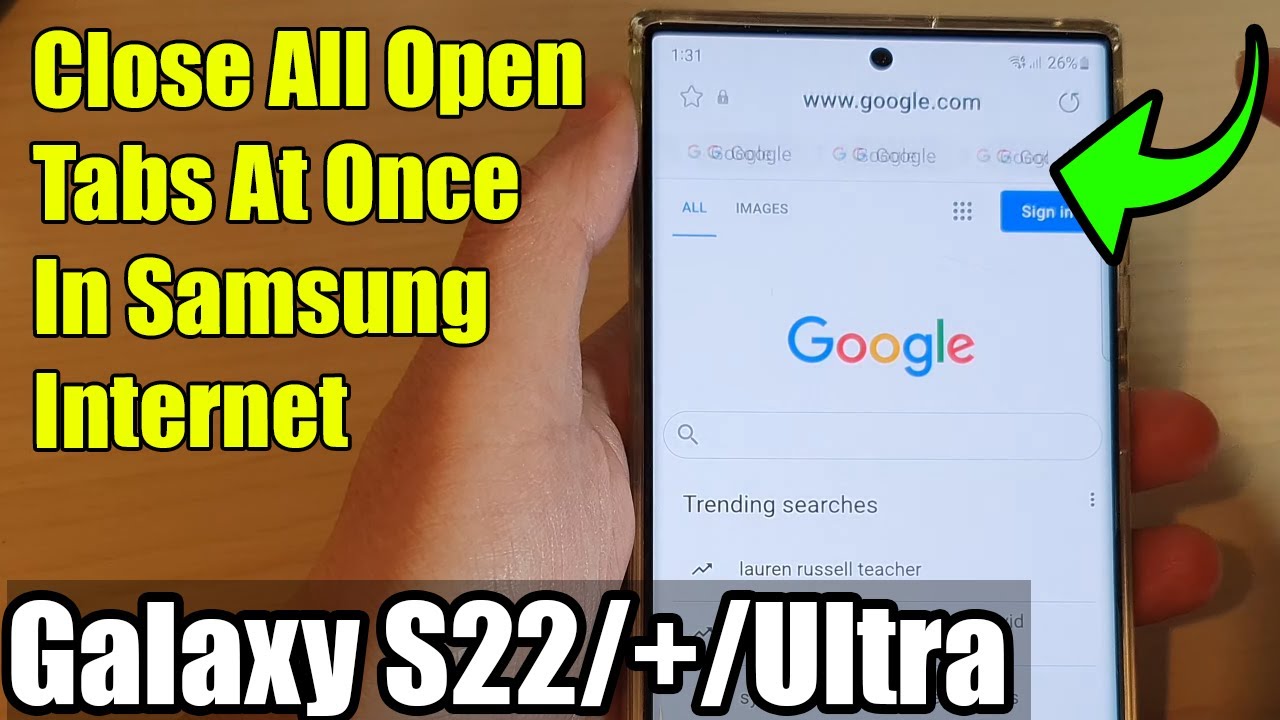
Credit: www.youtube.com
Preventive Measures
Finding yourself with 99 tabs open on your Samsung device can be overwhelming. It’s not just about closing them; it’s also about preventing the pile-up. Here are some effective strategies to keep tabs under control.
Limiting Open Tabs Habit
Adopting a minimalist approach to browsing can vastly improve device performance and organization. Here’s how to limit open tabs:
- Regularly assess tabs and close what’s not in use.
- Set a maximum number of open tabs for yourself.
- Use built-in Samsung features to restrict new tabs.
Using Bookmarks To Manage Interests
Saving pages to bookmarks is a smart way to declutter without losing important links. Here’s how to effectively use bookmarks:
- Bookmark pages you want to come back to later.
- Organize bookmarks into folders for easy navigation.
- Review and edit your bookmarks weekly to remove what’s no longer needed.
Closing Tabs Individually
Closing tabs on your Samsung device can tidy up your browsing experience. Focus on closing tabs one by one to manage your online activity. Follow these steps to close each tab without feeling overwhelmed.
Step-by-step Closure
Open your browser app to view all active tabs. Look for the ‘Tabs’ icon and tap it. This icon shows how many tabs you have open. Each tab you want to close requires a simple gesture.
- Tap the ‘Tabs’ icon (it looks like two stacked squares).
- Swipe left or right on the tab you wish to close.
- Repeat for each tab, or tap the ‘X’ in the corner of the tab.
For all 99 tabs, you’ll repeat these steps until every one is closed.
Tips For Selective Tab Management
Effective tab management prevents clutter. Apply these tips for better browsing.
- Close unused tabs to free up space.
- Use bookmarks for important pages.
- Groups tabs by theme for better organization.
Regularly review tabs and close the ones you no longer need. Checking tabs periodically ensures easier management later on.
Bulk Closure Techniques
Closing 99 tabs on your Samsung device can sound like a daunting task. Over the course of browsing, it’s easy to open an overwhelming number of tabs. Users often find themselves swiping through an endless row trying to clean up their browser. Fortunately, there are efficient bulk closure techniques to tackle this problem quickly. These methods help you regain control over your browser and your device’s performance.
Using Built-in Close All Feature
Samsung devices come with a sleek browser management solution. With just a few taps, users can close all tabs simultaneously. Follow these simple steps to utilize the Close All feature and streamline the cleanup process:
- Open the Internet browser on your Samsung device.
- Tap the tabs icon; it looks like two stacked squares.
- Look for a ‘More’ button or a ‘Three-dot menu’ at the bottom or top right corner.
- Select ‘Close all tabs’ from the dropdown.
Third-party Apps For Batch Operations
If the native options don’t suit your needs, consider third-party apps. They offer advanced features for managing tabs. Users can automate the task, schedule closures, and even organize tabs into categories. These apps make bulk operations a breeze.
Explore popular apps like Tab Wrangler, TooManyTabs, and Session Buddy. Here’s what they bring to the table:
- Automatic tab closure: Set a timer for each tab and let the app automatically close idle ones.
- Session management: Save your tabs as a session to reopen later easily.
- Tab organization: Group tabs by keywords or domains to keep your browser tidy.
Download these apps on the Google Play Store and optimize your browsing experience.
Avoid Future Tab Pileup
Closing 99 tabs on your Samsung device is a triumph, but stopping them from stacking up again is even better. Master your digital domain with smart settings and tidy tech habits. A piled-up set of tabs can slow down your browsing and make finding important sites tough. Keep your browser clutter-free and running smoothly with these pointers.
Setting Up Tab Limits
Many people don’t know you can set limits on your Samsung browser to prevent tab overload. Here’s how:
- Open the Samsung Internet browser.
- Tap the menu — look for three vertical lines.
- Go to ‘Settings’ then find ‘Appearance’.
- Look for ‘Open tabs limit’ and set your preferred number.
Setting a tab limit helps keep your browser neat. Say goodbye to scrolling through endless tabs.
Habits For Efficient Digital Hygiene
Good tech habits are like keeping your room tidy every day. Start developing these routines:
- Review your tabs daily: Make it a habit to close tabs you no longer need.
- Bookmark with care: Only save truly important pages.
- Use Read-later apps: If something looks interesting but you don’t have time, use apps like Pocket.
Remember, neatness counts not just in the physical world but in the digital realm as well. Embrace efficient digital hygiene and keep tab chaos at bay!

Credit: r2.community.samsung.com
Frequently Asked Questions On How Do I Close 99 Tabs On My Samsung
How Do I Close All 99 Tabs On My Samsung?
Open your Samsung Internet Browser. Tap the Tabs icon, then hit the Menu (three dots). Select “Close all tabs. ” All 99 tabs will close instantly.
How Do I Close Tabs On My Android Phone?
To close tabs on your Android phone, tap the ‘Tabs’ icon in your browser, then swipe left or right on the tab you wish to close. Or tap ‘X’ on the tab preview.
How Do I Auto Close Tabs On My Samsung?
To auto close tabs on a Samsung device, enable the ‘Close tabs automatically’ feature in the Samsung Internet Browser settings.
Should I Close Tabs On Samsung?
Yes, closing tabs on your Samsung device can improve performance and reduce battery usage by freeing up memory and processing resources.
Conclusion
Navigating a crowded browser on your Samsung device need not be daunting. By embracing the tips shared, you can effortlessly close multiple tabs and maintain a clear, more manageable digital space. Remember, keeping your browsing streamlined is just a few taps away.
Happy tab-managing!





