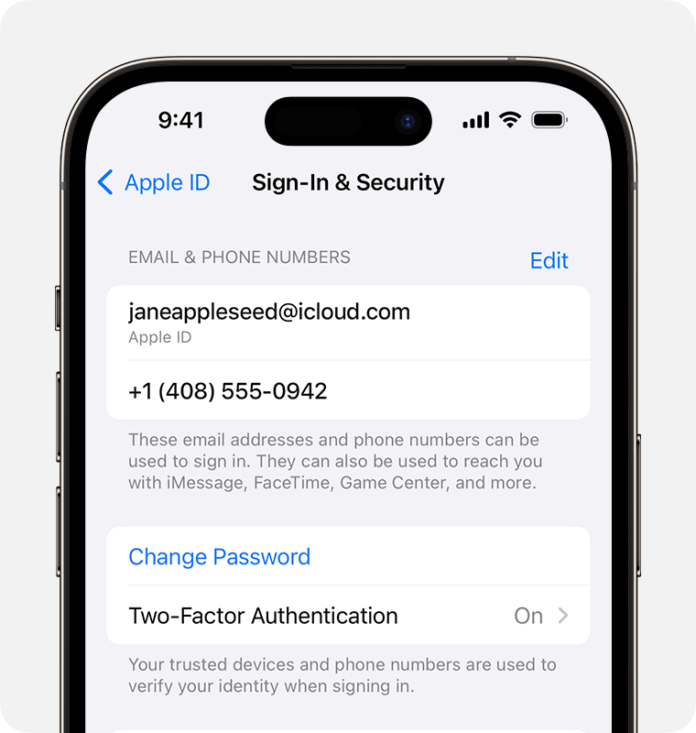To change your iPad password, go to Settings > Touch ID & Passcode or Face ID & Passcode and tap ‘Change Passcode.’ Ensure you know your current passcode to create a new one.
Securing personal devices like the iPad is crucial, as it holds valuable personal information and data. The passcode on an iPad is the first line of defense against unauthorized access, making it essential to update regularly. Changing the passcode is a simple process that you can complete in just a few steps.
By navigating to your iPad’s settings, you can quickly and efficiently change your password, keeping your device and the sensitive data it contains secure. Whether you’ve forgotten your old passcode, want to strengthen your security, or simply feel it’s time for a change, the ease of updating your passcode means you can do so anytime, maintaining the privacy of your digital content with minimal effort.
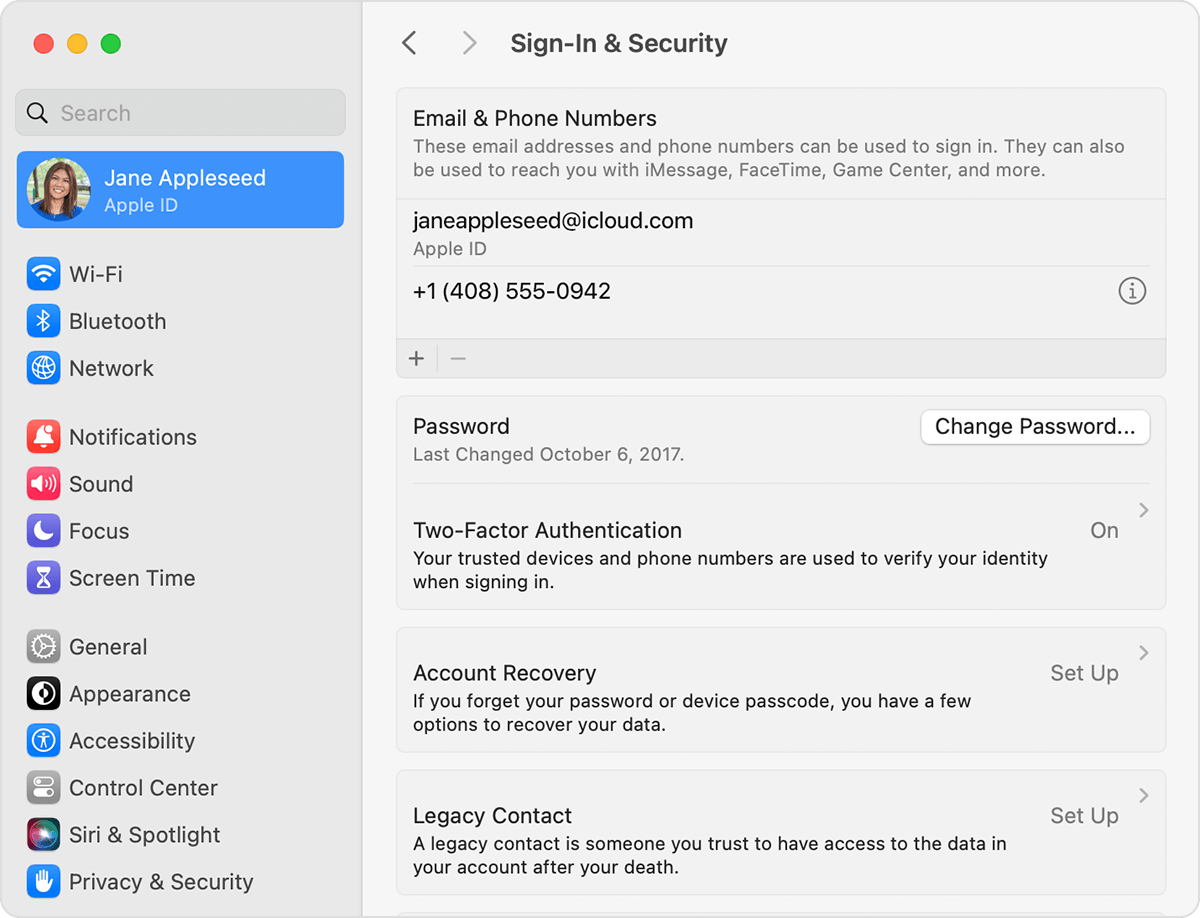
Credit: support.apple.com
Introduction To Ipad Security
Your iPad stores personal details, photos, and important data. Keeping it secure is vital. Changing your iPad password is a simple step towards protecting your digital life. A secure password shields your information from unwanted access and maintains privacy.
Importance Of A Strong Password
A strong password acts as a first defense line against unauthorized access. It keeps your personal data safe. It secures your online transactions. It also protects against identity theft. Aim for complex passwords that mix letters, numbers, and symbols.
Potential Risks Of A Weak Password
- Easy for hackers to guess or crack using software
- Increase in risk of personal and financial information theft
- Access to your email could lead to account takeovers
- Loss of control over personal content, such as photos and messages
Preparations Before Changing Your Password
Before diving into changing your iPad password, it’s wise to prepare. Think of it like a safety check before a road trip. Preparing ensures you won’t hit any bumps along the way. Let’s get your iPad ready for a smooth password change.
Backing Up Your Ipad Data
First things first, secure your data. Backing up ensures your photos, apps, and files remain safe. You can back up your iPad to iCloud or your computer. Here’s how:
- For iCloud: Go to Settings > [Your Name] > iCloud > iCloud Backup. Make sure iCloud Backup is turned on. Then, tap ‘Back Up Now’.
- For iTunes: Connect your iPad to your computer. Open iTunes, select your device, and click ‘Back Up Now’.
Gathering Necessary Information
Next, gather the info you need. Keep your Apple ID and current password close. You will need these details to change your password. Ensure you have access to any email or phone number associated with your Apple ID.
| Information | Description | Why Needed? |
|---|---|---|
| Apple ID | Usually an email address. | It’s your account’s key. |
| Current Password | The password you use now. | Needed to verify identity. |
| Recovery Options | Email or phone number. | For verification or reset. |
With these steps complete, your iPad is prepped for a password change. You’ll transition smoothly into your new security settings.
Step-by-step Guide To Changing Ipad Password
Keeping your iPad secure is crucial in this digital age. One simple yet effective method is regularly updating your iPad password. Upgrading your password can seem daunting, but fear not! This foolproof guide will walk you through each step with ease.
Accessing Ipad Settings
Start by unlocking your iPad and finding the silver gear icon. This is your Settings app. A single tap opens the gateway to all your iPad configurations.
Navigating To The Password Section
In Settings, scroll until you see ‘Touch ID & Passcode’ or ‘Face ID & Passcode’ for newer models. Tap to enter. To make changes, your current password is needed. Type it to proceed.
Creating A New Secure Password
A new window pops up. Click the option ‘Change Passcode’. First, re-enter the old passcode. Then, it’s time to create a new one. Select a mix of numbers and letters for a strong passcode.
- Choose a memorable combination – something you won’t forget!
- Avoid easy sequences like ‘1234’ or ‘0000’.
- Consider using a passcode generator for extra security.
After entering your new passcode twice, it’s all set. Your iPad is now even more secure!
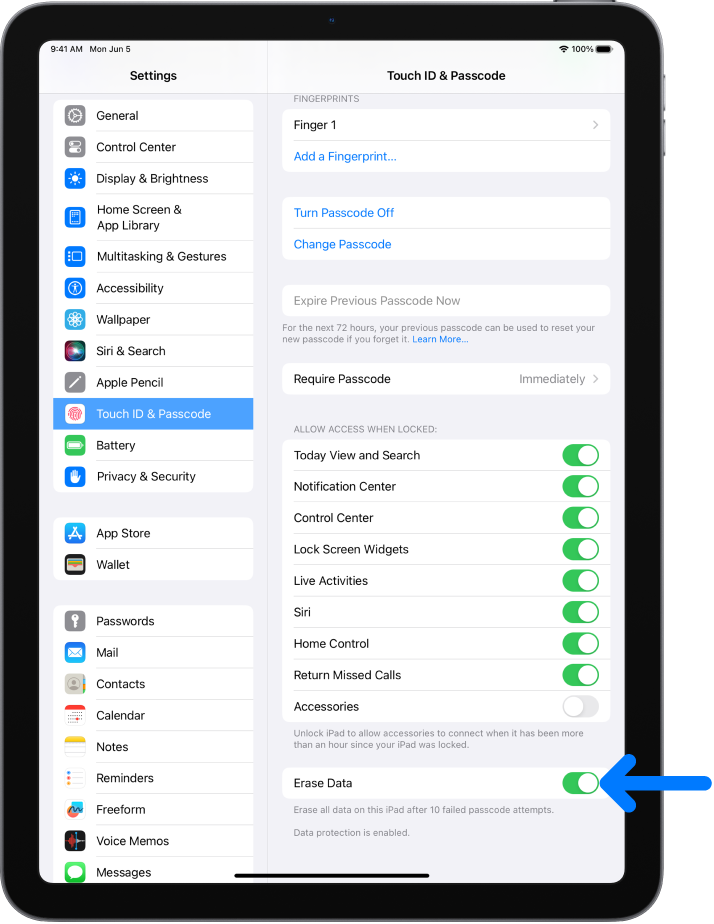
Credit: support.apple.com
Troubleshooting Common Issues
Encountering problems with your iPad password can be frustrating.
Whether you’ve forgotten your password or face authentication errors, effective solutions exist.
Resetting A Forgotten Password
Can’t recall your passcode? Don’t worry. A reset is simple.
- Go to the iCloud website.
- Sign in with your Apple ID.
- Click “Find iPhone” & select your device.
- Use the “Erase iPad” option to reset your password.
Bear in mind, this erases all data, so ensure backups exist!
Addressing Authentication Errors
Sometimes, your iPad may refuse your correct password.
- First, confirm your keyboard settings to avoid typos.
- Restart your iPad to address minor glitches.
- Ensure software is up to date for security reasons.
If issues persist, a factory reset through iTunes might be necessary.
Contact Apple Support for issues beyond these steps.
Enhancing Ipad Security Post-password Change
So, you’ve changed your iPad password to keep your device safe. Great move! But don’t stop there. There’s more to do to secure your iPad. Read on to make sure your iPad is as safe as can be.
Enabling Two-factor Authentication
Two-factor authentication (2FA) means better safety for your iPad. It uses two different types of information to prove it’s really you. Here’s how to switch it on:
- Go to Settings on your iPad.
- Tap on Your Name at the top.
- Choose Password & Security.
- Tap Turn On Two-Factor Authentication.
- Follow the on-screen steps to confirm.
After this, each time you log in, you’ll get a code to enter for extra security.
Regularly Updating Your Password
Change your password often to keep your iPad secure. Here’s a tip to remember:
- Set a reminder to update your password every few months.
- Make each password unique and hard to guess.
- Use a mix of letters, numbers, and symbols.
- Avoid easy-to-find info like birthdays or pet names.
With these steps, your iPad stays safe and sound.
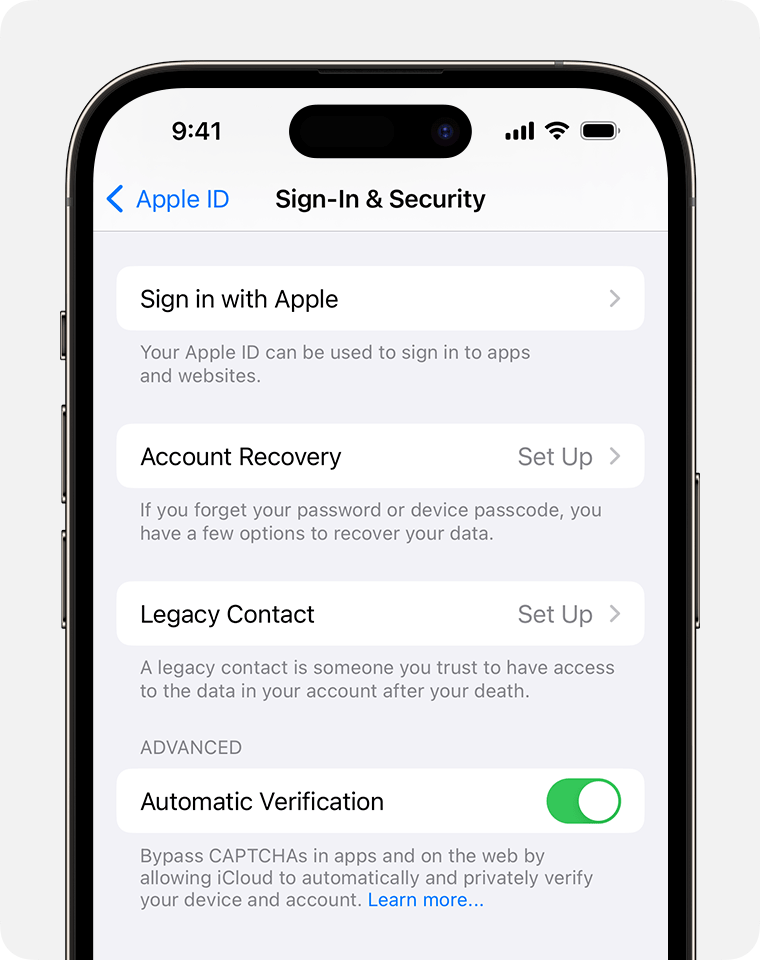
Credit: support.apple.com
Frequently Asked Questions Of How To Change Ipad Password
How Do I Change My Ipad Device Password?
To change your iPad password, go to Settings > Touch ID & Passcode or Face ID & Passcode. Tap ‘Change Passcode,’ then enter your new passcode twice to confirm.
How Do I Change My Lock Screen Password?
To change your lock screen password, go to your device’s Settings, select ‘Security,’ then ‘Screen Lock,’ and choose ‘Password. ‘ Follow prompts to set a new password.
How Can I Reset My Ipad Password If I Forgot It?
To reset a forgotten iPad password, use iTunes for a restore, or Find My iPhone on iCloud. com for a remote reset. Alternatively, use Recovery Mode for devices without iTunes/iCloud access. Make sure to back up data to avoid loss.
How Do I Change My Ipad Lock Screen?
To change your iPad lock screen, go to “Settings,” tap “Wallpaper,” then select “Choose a New Wallpaper. ” Pick an image, adjust its position, and tap “Set. ” Choose “Set Lock Screen” to apply the changes.
Conclusion
Mastering the process of changing your iPad’s password is key for maintaining security and peace of mind. By following the steps outlined, you’re ensuring your device stays protected. Remember to update your password regularly and keep it complex. Safeguard your digital life; it’s easier than you think with these tips at your fingertips.
Stay secure!