To reset a CenturyLink modem, press and hold the reset button for 10 seconds. Release the button to initiate the modem’s reboot process.
Resetting your CenturyLink modem becomes necessary when you experience connectivity issues or want to resolve technical glitches. It is a simple procedure that can often restore your internet service to optimal performance. Accomplishing a factory reset is straightforward; locate the reset button on the back of your modem, typically inset to prevent accidental resets.
Using a pointed object, such as a paperclip, you press and hold this button until the modem’s lights start to flicker, signaling the reset has begun. Remember, a modem reset will return the device to its original factory settings, erasing any custom configurations such as network name and password. Therefore, a reset should be done with caution, and you should ensure you have the details necessary to reconfigure your device afterward.
Identifying The Need For A Modem Reset
Is your CenturyLink modem acting up? It might need a reset. Knowing when to reset your modem can mean the difference between slow and steady internet. Let’s dive into the key signs.
Frequent Disconnects
Imagine playing a game and getting kicked out; annoying, right? Frequent disconnects signal a modem in distress. Here’s what to look for:
- Random disconnects even with a strong signal
- Lights on the modem blink oddly
- Can’t reach favorite sites, but modem seems fine
Slow Internet Speeds
A slow internet is like a turtle on a highway. If your downloads take forever, it’s a cry for help. Notice these signs:
| Sign | What It Means |
|---|---|
| Buffering videos | Streams take ages to load |
| Web pages crawl | Websites open slower than snails |
| Even emails lag | Waiting longer for a simple send |
Rule out weak Wi-Fi signals. Use Ethernet. If it’s still slow, it’s modem reset time.

Credit: www.quantumfiber.com
Initial Steps Before Resetting
Before diving into the reset process for your Centurylink Modem, it’s essential to perform some initial checks. These steps ensure that a reset is necessary and might even solve connectivity issues without a full reset. Let’s cover these fundamental pre-reset tasks.
Checking Connection Cables
Loose or damaged cables often cause network problems. Start by examining every cable connected to your Centurylink Modem:
- Power Cable: Check if it’s firmly plugged into the modem and the power outlet.
- Ethernet Cables: Ensure they are tightly connected to the modem and your devices.
- DSL Cable: Confirm the cable’s secure connection from your modem to the phone jack.
If any cables are frayed or damaged, replace them before considering a reset.
Verifying Modem Lights
The lights on your modem convey its status. A proper light pattern indicates a healthy connection:
| Light | Status | Meaning |
|---|---|---|
| Power | Solid Green or Blue | Modem is powered on |
| Internet | Solid Green or Blue | Internet service is active |
| DSL | Flashing Green | Modem is connecting to the service |
| LAN | Solid Green | Device connected to modem |
Check for unusual patterns like red lights or no light, which signify issues that a reset might fix.
Soft Reset: The First Resort
Experiencing issues with your internet connection can be frustrating. A soft reset of your CenturyLink modem often solves these hiccups. A soft reset will restart your modem without losing any settings. It’s like a quick nap for your modem to refresh and wake up with a better mood to serve you. Let’s look at two easy methods to perform a soft reset.
Using The Centurylink App
This method is quick and simple. Ensure you have the CenturyLink app installed on your smartphone. Follow the steps below:
- Open the CenturyLink app on your device.
- Login with your credentials.
- Navigate to the ‘My Products’ tab.
- Select your modem.
- Tap on ‘Restart Modem’ option.
Your modem will begin the soft reset process, which may take a few minutes.
Manual Soft Reset Procedure
If you prefer doing things hands-on, or don’t have the app, a manual reset works just as well. Here’s how:
- Find the ‘Reset’ button on your modem. It’s often a small pinhole at the back.
- Use a paperclip or a similar object to press the button inside the hole.
- Hold for about three seconds, then release.
- Wait for the modem lights to stabilize. This indicates the reset is complete.
After completing these steps, your modem should reconnect to the internet shortly.
Hard Reset: When All Else Fails
Is your CenturyLink modem acting up? A hard reset might be the answer. Let’s bring your internet back to life.
Locating The Reset Button
Reset buttons are usually hidden to avoid accidental resets. Find this tiny button on your modem:
- Turn the modem around.
- Look for a small pinhole labeled ‘Reset’.
- The button is inside the pinhole.
Duration For Holding The Reset
Timing is crucial for a successful reset:
- Get a paperclip or similar tool.
- Press and hold the Reset button.
- Keep holding for 15 seconds.
Wait for the modem to reboot. This can take up to three minutes. Once done, your modem is as good as new.
Post-reset Actions
Once you’ve reset your CenturyLink modem, some important steps must follow. Your modem is like a blank slate now. You will need to set it up again. This can seem tricky, but just follow these post-reset actions for a smooth experience.
Modem Configuration
First, connect to your modem. Use a wired connection or Wi-Fi. Open a web browser. Type your modem’s IP address into the address bar. This will take you to the login page. Enter the default username and password. You find these on the modem sticker.
Your modem needs details about your internet service. This includes username and password from CenturyLink. Once logged in, follow the setup wizard. This will guide you through. Your modem will connect to the internet after this step.
Change some settings for better security. This includes Wi-Fi network name and password. Choose a strong password. This keeps your network safe.
Restoring Previous Settings
If you had custom settings before, you’ll want them back. Did you save your settings earlier? It’s easier this way. Find your backup file. Use the modem’s interface to restore it.
If you didn’t save a backup, you’ll have to re-enter the settings manually. Think about your Wi-Fi name, password, and other preferences you had. Re-enter these in the modem’s configuration page.
Write down your new settings once you’ve entered them. This is useful for future resets or troubleshooting.
Remember, these steps are crucial for getting your internet up and running again. Your modem needs these to work well after a reset.
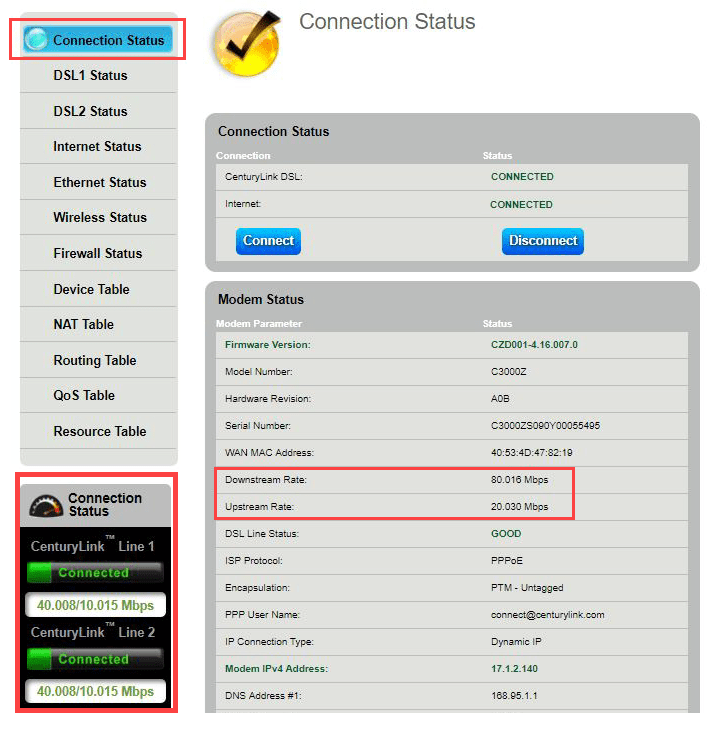
Credit: www.centurylink.com
Avoiding Future Issues
Resetting your CenturyLink modem can solve current issues. But, let’s help you stop problems before they start. By taking some smart steps, your modem will work smoothly.
Regular Updates
Keep your modem in tip-top shape with updates. Modems need the latest software to run right. Updates can fix bugs and boost performance. Here’s how:
- Visit CenturyLink’s support site often.
- Look for your modem’s model.
- Download new updates.
- Follow the update instructions.
Network Security Tips
Keeping hackers away keeps your network safe. We want your info and devices protected. Follow these tips:
- Change your Wi-Fi password often.
- Use a strong password mix with letters, numbers, and symbols.
- Always log out as the admin after changing settings.
- Turn on the firewall for extra defense.
By doing these things, your CenturyLink modem stands a better chance against troubles. Rest easy knowing you’re ahead of the game!

Credit: www.quantumfiber.com
Frequently Asked Questions For How To Reset Centurylink Modem
How Do I Reboot My Modem?
To reboot your modem, unplug it from the power source, wait for 30 seconds, then plug it back in. Watch for the lights to stabilize, indicating a successful restart.
Why Is My Centurylink Router Not Working?
Your CenturyLink router might not work due to power outages, connectivity issues, outdated firmware, or incorrect settings. Check cables, restart the router, and ensure the service is active for a quick fix. Contact CenturyLink support for persistent problems.
Should I Press The Reset Button On My Router?
Press the reset button on your router to fix connectivity issues or restore factory settings. Use this option sparingly, as it may disrupt your network settings.
What Happens When You Reset Your Wifi Modem?
Resetting your WiFi modem clears its custom settings, restoring default factory configuration. This process interrupts internet connection temporarily and requires reconfiguration of network settings afterward for re-establishment of service.
Conclusion
Resetting your CenturyLink modem is straightforward with the right steps. This quick fix can resolve many connectivity issues, improving your internet experience. For continuous optimal performance, remember periodic resets and firmware updates. If challenges persist, CenturyLink’s customer support is always ready to help.
Stay connected without the hassle!





