To close 99 tabs on a Samsung device, tap the ‘Tabs’ icon and then ‘Close all’ to shut them simultaneously. Ensure you’re in the browser app where your tabs are open before proceeding.
Having too many tabs open on your Samsung browser can clutter your workspace and slow down your device. It’s crucial for smartphone users to know the tricks to manage their digital environment efficiently. Closing multiple browser tabs not only helps maintain optimal browser performance but also keeps your browsing experience organized.
This aids in better productivity and ensures your device is not overburdened with unnecessary load. By mastering this simple task, you enhance your smartphone use, keeping it sleek and responsive. Whether you’re a power user or just someone who accidentally opened too many tabs, learning to close them quickly on your Samsung is a beneficial skill.

Credit: www.samsung.com
The Dilemma Of Too Many Tabs
Picture this: 99 open tabs on your Samsung device. Each tab is like a thought waiting for attention. They promise productivity but deliver clutter and chaos. Let’s tackle this digital mess head-on.
Why Closing Excess Tabs Matters
Closing excess tabs boosts focus and tidies the virtual space. Think of each tab as a tiny task. Too many tasks lead to confusion.
- Data usage drops with fewer tabs.
- Devices can breathe easier, free from the burden of too many open pages.
- Battery life extends when tabs are managed well.
The Impact Of Tab Overload On Device Performance
| Aspect | Without Tab Management | With Tab Management |
|---|---|---|
| Speed | Sluggish loading | Snappy responses |
| Memory | Crammed with data | More space, less clutter |
| Battery | Drains quickly | Longer life |
Each tab eats up memory. This slows down performance. Samsung devices, like all tech, suffer under this load. A clean tab slate means a smooth, efficient experience.
Prepping For The Big Clean-up
Let’s dive into tidying up your Samsung browser, filled with a staggering 99 tabs! A cleaner browser means faster searching and less clutter. First things first, organizing is key. Keep the crucial pages and say goodbye to the rest. Let’s get your digital space sparkling with some simple steps.
Identifying Unnecessary Tabs
Start with sorting out tabs. Look at each one and ask yourself, do I need this? Tabs that you haven’t visited in days are probably not essential. They slow down your phone and clutter your view.
Saving Important Information Beforehand
Some tabs hold info you may need later. Make sure you save these details before the big cleanup. Here’s how to keep what matters:
- Bookmarking: Save vital sites by tapping the star icon.
- Take Notes: Jot down key points in a note app or document.
- Screenshots: Capture information on-screen for quick reference.
- Use Apps: Employ reading list apps to save articles offline.
Closing Tabs On Samsung Step-by-step
Managing tabs on your Samsung device is straightforward. You might find yourself with a browser brimming with tabs. This guide simplifies the closing process.
Using The Built-in ‘close All’ Feature
Close all tabs in one swift move. Samsung Internet Browser has a simple option.
- Open the Internet Browser on your Samsung device.
- Tap the tabs icon at the bottom right or top right corner.
- Look for ‘Close all’ at the bottom of the screen and tap it.
All your tabs will vanish instantly, leaving a clean slate.
Selecting Multiple Tabs To Close
Choose specific tabs to close, keeping some active.
- Open the browser and select the tabs icon.
- Press and hold on a tab you wish to close.
- Select any other tabs you want to close.
- Tap ‘Close’ or a trash can icon that appears.
Selected tabs will be closed, while others stay open.
Alternative Methods For Managing Tabs
Let’s dive into alternative methods for managing tabs on your Samsung device. Sometimes, traditional tab management isn’t enough. For those with a tab avalanche, unique solutions can simplify your digital life. Explore third-party apps and browser tricks to keep tabs under control.
Third-party App Solutions
Third-party apps come to the rescue when you struggle with too many tabs. They offer features beyond the default settings on your device.
- Tab organizer apps group and label your tabs.
- Session managers save your tabs for later.
- Quick close features shut all tabs with one tap.
Choose an app that suits your needs. Look for one with high ratings and positive reviews. Always check permissions before downloading.
Samsung Browser Tricks And Extensions
Don’t forget the built-in tricks and extensions of the Samsung Internet browser.
| Trick | How It Helps |
|---|---|
| Close all tabs | Cleans up your browser in one move. |
| Secret mode | Keeps tabs private and auto-closes them. |
Extensions can also help manage tabs. Find them in the Samsung Internet Browser’s extension store. Add ad blockers, password managers, or tools that help you stay focused.
Preventive Measures To Avoid Tab Clutter
Are you overwhelmed by a sea of tabs on your Samsung device? Fear not! You can take steps to never face the chaos of 99 tabs again. Let’s learn how to manage tab overload before it happens.
Changing Browsing Habits
Effective browsing starts with discipline. Think of your browser as a desk. You wouldn’t pile up papers endlessly, would you? Here’s what to do:
- Open tabs with intention: Only launch a tab if you truly need it.
- Close tabs when done: Finished reading? Close it like a book.
- Bookmarks are friends: Found something interesting to read later? Bookmark it!
Setting Up Tab Management Routines
Creating a routine cleans up tabs like magic. Here are simple habits to start today:
- Weekly Tab Check: Pick a day to close unwanted tabs.
- Use Tab Groups: Keep similar tabs together in a neat bundle.
- Review Bookmarks: Delete the ones you no longer need.
Tools also exist to automate tab management. Samsung Internet even has a built-in feature to manage tabs effortlessly.

Credit: www.amazon.com
Troubleshooting Common Issues
Do you have a sea of open tabs on your Samsung device? Sometimes, closing them can be tricky. Here, you will find simple solutions to common problems when managing many tabs.
When Tabs Won’t Close
Stuck tabs can be frustrating. Follow these steps to fix the issue:
- Restart your browser app.
- Clear the app’s cache from your device settings.
- Force stop the app and open it again.
If these don’t help, updating the browser or restarting your Samsung device might be the next best steps.
Restoring Accidentally Closed Tabs
Oops! Did you close a tab too soon? No worries. Here’s how to bring it back:
- Open your browser’s tab overview.
- Look for the “Recently closed” option.
- Tap on it to see your closed tabs.
- Select the tabs you want to reopen.
Tabs can usually be restored soon after they are closed. Act quickly to ensure you can recover them.
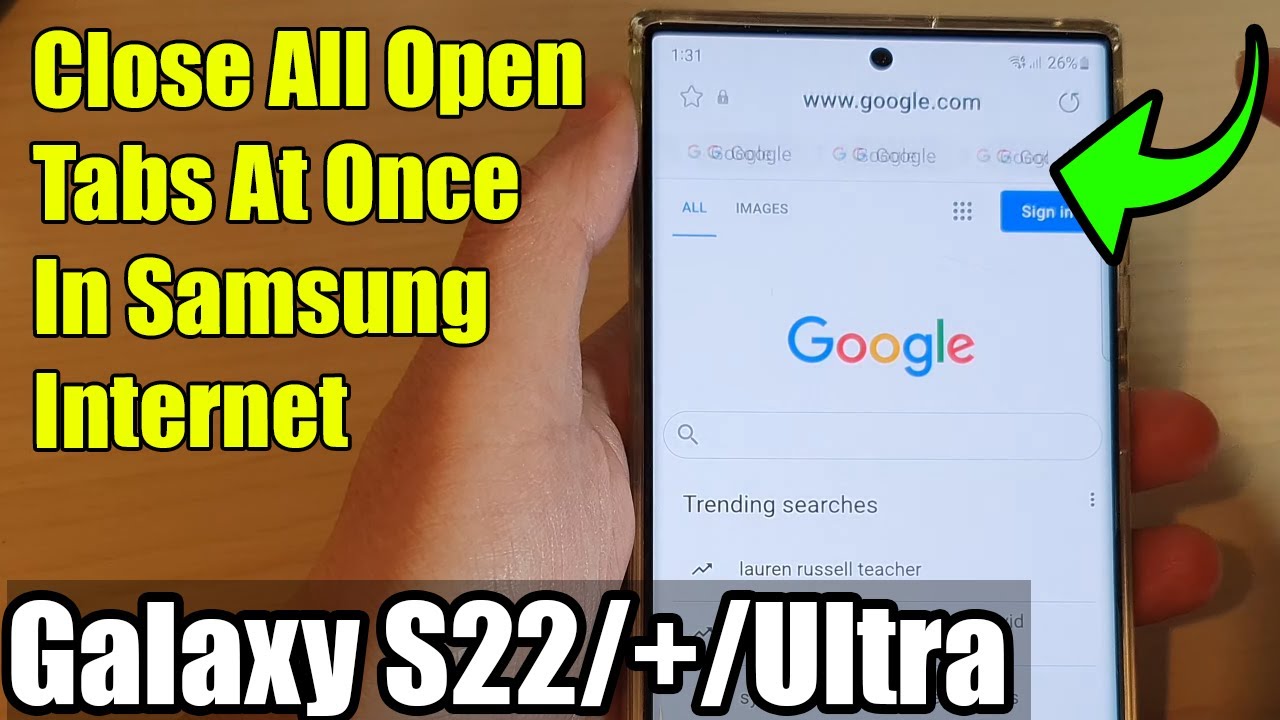
Credit: www.youtube.com
Frequently Asked Questions Of How To Close 99 Tabs On Samsung
How Do I Get Rid Of 99 Tabs On Android?
To close 99 tabs on Android, tap the tab icon, then hit the menu (three dots) and select ‘Close all tabs. ‘ This action will quickly clear all open tabs.
How Do I Delete Open Tabs On My Samsung?
To delete open tabs on a Samsung device, open your browser, tap the tabs icon, and then either swipe left or right on the tabs to close them or tap the ‘X’ on each tab.
How Do I Close Tabs On My Android Phone?
To close tabs on your Android phone, open your browser app, tap the tab icon, then swipe left or right on the tab you want to close. Alternatively, tap ‘X’ on the tab.
How Do I Automatically Close Tabs On Samsung Internet?
Open Samsung Internet, tap the menu icon, then ‘Settings’. Select ‘Tabs’, and enable ‘Close tabs automatically’ to set your preference.
Conclusion
Closing multiple tabs on your Samsung device doesn’t have to be a daunting task. With the steps outlined in this guide, you can declutter your browser efficiently. Remember, managing tabs effectively boosts your device’s performance and enhances your browsing experience.
So go ahead, embrace a tidier screen and enjoy the simplicity it brings to your digital life!





