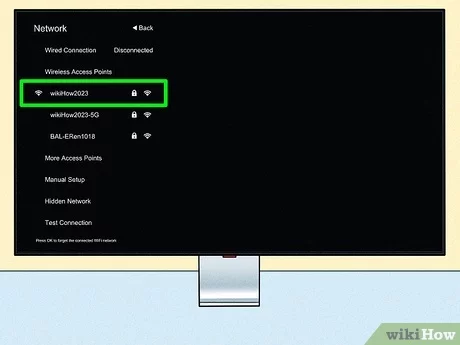To connect a Vizio TV to WiFi, open the menu using the remote, and navigate to the Network settings to select your network. Enter the WiFi password and follow the on-screen prompts to connect.
Connecting a Vizio TV to WiFi is a straightforward process that grants access to a plethora of streaming services and internet-based features. Ensuring your Vizio TV is connected to the internet can transform your entertainment experience, bringing you a vast world of content right at your fingertips.
Many Vizio TVs come equipped with SmartCast or Vizio Internet Apps (VIA) that offer direct streaming of content through applications such as Netflix, Hulu, and Amazon Prime Video. By linking your TV to WiFi, not only do you enable these smart functionalities, but you also ensure your TV stays updated with the latest firmware, enhancing performance and security. This quick guide is designed to help you connect your Vizio TV to your home network with minimum fuss, so you can start enjoying your favorite online content immediately.

Credit: www.manua.ls
Introduction To Wireless Connectivity On Vizio Tvs
Seamlessly integrate your Vizio TV into your smart home by connecting it to WiFi. Unlock a world of entertainment and convenience. Experience easy access to your favorite streaming services. Enjoy unlimited content without the clutter of cables. Let’s dive into making your Vizio TV smarter with WiFi connectivity!
Benefits Of Connecting Your Vizio Tv To Wifi
- Stream with ease: Access Netflix, Hulu, and more directly from your TV.
- No more bulky wires: Keep your living space neat and tidy.
- Software updates made simple: Get the latest features and security patches automatically.
- Cast content from your devices: Share videos from your phone or laptop instantly.
- Use voice commands: Control your TV with Google Assistant or Amazon Alexa.
Pre-setup Checklist: What You Need Before Starting
| Requirement | Details |
|---|---|
| WiFi Network | Ensure you have the network name and password. |
| Compatible Vizio TV | Confirm your Vizio TV supports WiFi connectivity. |
| Strong WiFi Signal | Place your router close to the TV for the best connection. |
| Latest TV Firmware | Check if your TV has a recent software update. |
Finding Your Wifi Settings On A Vizio Tv
Connecting a Vizio TV to WiFi opens up a world of entertainment. Follow these steps to link your TV to your WiFi network in no time.
Navigating The Vizio Tv Menu
Start by grabbing your Vizio TV remote. Press the ‘Menu’ button to access the main menu.
- Look for a gear icon or the word ‘Menu’ on your remote.
- Pressing it displays the TV’s on-screen menu.
- Use the arrow keys on the remote to move around.
Locating The Network Section
Find the ‘Network’ options to connect your TV to WiFi:
- Scroll using arrow keys to highlight ‘Network’.
- Press ‘OK’ on your remote to select it.
- The ‘Network’ menu holds WiFi settings.
Once in the ‘Network’ section, select ‘Wireless’ or ‘WiFi Connection’. The TV scans for networks. Pick your home WiFi, enter the password, and enjoy streaming!
Step-by-step Connection Process
Connecting your Vizio TV to WiFi doesn’t have to be daunting. With the right steps, you’ll enjoy your streaming services quickly. Here’s a simple guide for a hassle-free setup.
Selecting Your Wireless Network
- Turn on your Vizio TV.
- Press the Menu button on the remote.
- Navigate to Network and select it.
- Choose Wireless or WiFi.
- Your TV will search for networks.
- Find your home network in the list.
- Select it to proceed.
Entering Wifi Credentials
- When prompted, enter your WiFi password.
- Use the on-screen keyboard.
- After typing, select Connect.
- Your TV should confirm the connection.
Troubleshooting Common Connection Issues
Sometimes, things don’t go as planned. Don’t worry. Here are tips to fix common WiFi issues.
| Issue | Solution |
|---|---|
| TV doesn’t see network | Check if other devices can see the network. If not, reboot your router. |
| Wrong password error | Double-check your WiFi password for accuracy. |
| Unable to connect | Power cycle your TV and router. Unplug for a minute and reconnect. |

Credit: www.wikihow.com
Verifying Your Vizio Tv’s Internet Access
Got a Vizio TV? Great! Ensuring it’s connected to WiFi is crucial for streaming and accessing smart features. A successful internet connection provides endless entertainment options at your fingertips. Let’s dive into confirming your Vizio TV’s WiFi connection.
Performing An Internet Connection Test
It’s important to know your Vizio TV’s connection status. A quick test provides clarity.
- Grab your Vizio remote and press the ‘Menu’ button.
- Navigate to ‘Network’ and select ‘Test Connection.’
- Wait for the test to complete.
Check the results. Strong signal? You’re all set. Problems? Follow on-screen instructions to troubleshoot.
Accessing Online Content To Confirm Connectivity
Another way to ensure your Vizio TV is online is to try streaming.
- Press the ‘V’ button on your remote.
- Choose a streaming service like Netflix or Hulu.
- Try playing a video.
If the video streams without issue, your WiFi connection is active and working. Can’t stream? Check the WiFi details and try reconnecting.
Advanced Wifi Settings For Optimal Performance
Connecting your Vizio TV to WiFi is just the start. To truly elevate your streaming game, dive into the advanced WiFi settings. These tweaks can lead to faster browsing and more reliable connections. Let’s get your Vizio TV performing at its best!
Adjusting Dns Settings For Faster Browsing
Like a phone book for the internet, DNS translates website names into IP addresses. Your Vizio TV uses DNS servers to look up websites you visit. By default, it uses your internet service provider’s servers. But, you can change these settings for faster web browsing.
- Navigate to the network settings on your Vizio TV menu.
- Select your current WiFi network.
- Find the DNS settings and choose ‘Manual’ setup.
- Replace the default DNS with a public DNS address.
- Popular options include Google DNS (8.8.8.8, 8.8.4.4) or OpenDNS (208.67.222.222, 208.67.220.220).
- Save the settings and enjoy quicker loading times.
Updating Vizio Tv Firmware
Firmware updates bring new features and fix bugs. An updated Vizio TV connects to WiFi better. It’s smart to check for these updates regularly.
- Press the ‘V’ button on your remote.
- Select ‘System’ and then ‘Check for Updates’.
- If an update is available, your Vizio TV will download and install it.
- Once complete, the TV might restart.
Your Vizio TV is now up to date for the ultimate performance. Remember, these steps can vastly improve your streaming experience!
Connectivity Tips And Maintenance
Your Vizio TV is smarter with WiFi. To enjoy seamless streaming, strong connections are a must. We’ve got you covered with tips and maintenance advice.
Regularly Rebooting Your Vizio Tv For Stable Connections
Why reboot? Just like your computer, your TV benefits from a fresh start. It clears minor glitches. Rebooting can improve connection quality. Here’s how to keep connections stable:
- Turn off your TV.
- Unplug it from the power source.
- Wait for 60 seconds.
- Plug it back in.
- Turn your TV on.
This simple cycle should be done every few weeks. It keeps your Vizio TV running smoothly.
Keeping Your Wifi Password Secure And Updated
Security matters! Your WiFi password protects your network. Make sure it stays secure. Here’s what to do:
- Create a strong password.
- Use combinations of letters, numbers, and symbols.
- Change it regularly.
Keep your password to yourself. Update it if you suspect unwanted access. This helps prevent interruptions and keeps connections secure.
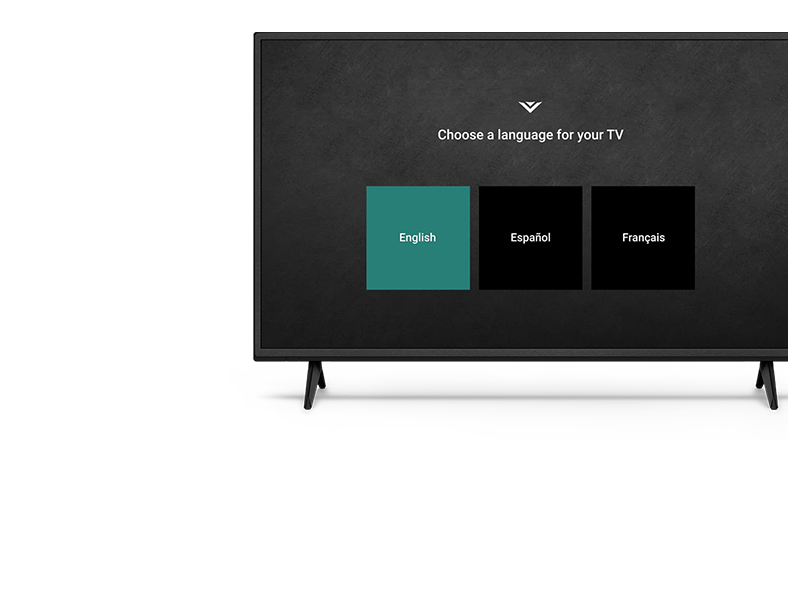
Credit: www.vizio.com
Frequently Asked Questions For How To Connect Vizio Tv To Wifi
Why Won’t My Vizio Tv Connect To Wireless Wi-fi?
Your Vizio TV may not connect to Wi-Fi due to incorrect network credentials, outdated firmware, signal interference, or router issues. Quick fixes include rebooting the TV and router, checking for updates, or resetting the TV to factory settings.
How Do I Connect My Vizio Tv To Wi-fi Without The Menu Button?
To connect a Vizio TV to Wi-Fi without the menu button, use the Vizio SmartCast app. Open the app, select your TV, and navigate to the network settings to input your Wi-Fi details.
How Do I Connect An Old Vizio Tv To Wi-fi?
To connect an old Vizio TV to Wi-Fi, press the “Menu” button on your remote. Navigate to “Network” and select “Wireless. ” Choose your Wi-Fi network, enter the password, and connect.
How Do I Connect My Vizio Tv To Wi-fi That Requires Login?
To connect a Vizio TV to Wi-Fi with a login page, navigate to the Network settings, select your Wi-Fi network, and input the required login credentials when prompted. If the login page doesn’t appear, try connecting via a web browser or consult the TV’s manual for assistance.
Conclusion
Wrapping up, connecting your Vizio TV to Wi-Fi is a simple, straightforward process. By following the steps provided, you’ll unlock a world of streaming and smart features. Should issues arise, Vizio’s support team is readily available. Enjoy your enhanced viewing experience with limitless online content at your fingertips!