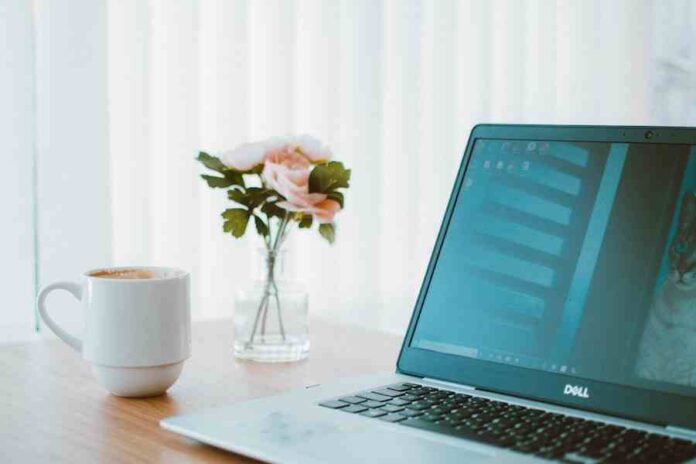So you have a PS3 and a laptop, and you want to know how to hook them up? Well, you’re in luck! In this blog post, we will walk you through the process of connecting your PS3 to your laptop. It’s actually a very simple process, but there are a few things that you need to know before getting started. So without further ado, let’s get started!
How To Hook Up PS3 To Laptop?
- First, you must have a PC or laptop with Windows 7, 8, 8.1, or 10 operating systems installed on it.
- Download the PS3 Emulator software to connect your controller to your laptop.
- Connect the controller to your laptop via a USB cable and enable Bluetooth if possible.
- Open the emulator and set the preferences for your controller.
- Test out the controls by playing games on your laptop with the PS3 emulator.
- Set up a virtual gaming environment with different display settings such as resolution, frames per second, etc.
- Choose gamepad-friendly game titles to play using the emulator.
- Use game-specific settings and controls on the emulator to enjoy a better gaming experience.
- Tweak the controller by calibrating it and setting sensitivity levels for more accurate gameplay.
- Save your changes before closing the emulator so that you can use them the next time you want to play games with your controller.
How To Use The PS3 Emulator On Your Laptop?
- Download the emulator: The first step in using the PS3 emulator on your laptop is to download and install it. There are a variety of emulators available online, so make sure that you select the one that works best for your laptop.
- Configure the settings: Once the emulator has been downloaded, open it and configure the settings to match your laptop’s specifications. This will ensure that the emulator runs properly on your machine.
- Connect the controller: Once the settings have been configured, you will need to connect a PS3 controller to your laptop in order for it to work with the emulator. To do this, plug one end of a USB cable into the controller and the other end into your laptop.
- Launch the emulator: Once the controller is connected, you can launch the emulator on your laptop by double-clicking its icon. This will open up a window with all of the necessary controls to use with the emulator.
- Load PS3 games: After launching the emulator, you can then load the PS3 games that you want to play. Depending on the emulator, this can be done by either dragging and dropping a game file into the window or by clicking a “Load Game” button.
- Start Playing: Once the game is loaded, you can start playing it using your connected controller. You may need to adjust the controls in order to make them match your controller, but this can be done easily within the emulator.
- Save Games: If you want to save your progress while playing a game, you can do so by clicking on the “Save Game” button and selecting where you would like to store it. This will allow you to pick up from where you left off each time you come back to play.
- Update Games: If the game you are playing has an update available, it is important that you install it in order to ensure the best gaming experience. This can be done within the emulator by clicking on its “Update” button and following the prompts.
- Use Cheats: Most emulators allow users to enter cheats in order to make the game easier or more exciting. However, it is important to remember that using cheating codes can ruin the overall experience of a game.
- Troubleshoot Issues: Finally, if you encounter any issues while using the emulator, it is recommended that you troubleshoot them by checking the emulator’s website or forums. This will allow you to find potential solutions to any problems you may have.
Conclusion
Using a PS3 emulator on your laptop can be an enjoyable and convenient way to play video games. By following the steps outlined in this article, you will be able to easily connect your controller, launch the emulator, and start playing all of your favorite PS3 titles. Additionally, make sure to troubleshoot any issues you may encounter along the way, and don’t forget to use the “Update” and “Save Game” features for an optimal gaming experience. Enjoy!