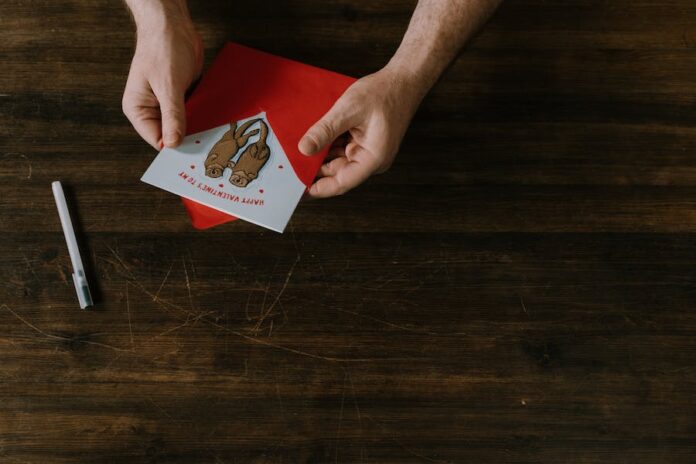To use an S Pen on other devices, verify compatibility and pair the pen via Bluetooth. Ensure the device’s software supports S Pen functions for full feature access.
The S Pen, Samsung’s signature stylus, revolutionized how we interact with smartphones and tablets. Initially designed for the Galaxy Note series, its intuitive features have piqued the interest of users looking to extend its functionality to other devices. While compatibility is a limiting factor, certain non-Note gadgets, particularly newer Samsung tablets and phones, accommodate S Pen usage.
Users can seamlessly transition between creating digital artwork and taking notes by understanding which devices are S Pen-friendly and how to pair the stylus properly. The key is to invest in a device-specific S Pen or one with broad compatibility and master its distinct capabilities to enhance your digital experience.

Credit: woz-u.com
Introduction To The S Pen
The S Pen is Samsung’s answer to the need for precision in digital creativity and productivity. A stylus that goes beyond just writing and drawing, it offers a unique experience for Galaxy Note and Tab users. Deeply integrated into Samsung’s ecosystem, the S Pen transforms how users interact with their devices.
Origin And Evolution
The S Pen made its debut with the original Galaxy Note. Since then, it has evolved significantly. Each iteration brings new enhancements, making it more than a typical stylus. Users have witnessed the S Pen’s journey from a simple note-taking tool to an integral part of the Galaxy experience, growing in functionality and sophistication.
Features That Set S Pen Apart
Unique features give the S Pen its edge. Let’s break them down:
- Air Actions: Gesture controls to navigate the device without touching the screen.
- Pressure Sensitivity: Mimics a real pen for a natural writing and drawing experience.
- Palm Rejection: Keeps the screen responsive only to the S Pen when it’s in use.
- Screen Off Memo: Take notes quickly without unlocking the device.
This functionality differentiates the S Pen in the market, positioning it as a versatile tool for users who desire efficiency and creativity on the go.
Compatibility: Devices That Work With S Pen
Unlocking the full potential of your S Pen begins with understanding its compatibility. The right device pairing enhances productivity and creativity. Explore which devices are S Pen-friendly.
Samsung Galaxy Devices And S Pen
Samsung Galaxy Note Series and Samsung Galaxy Tab S Series work seamlessly with the S Pen. These devices are built for the stylus. Expect precise control and features like handwriting recognition.
| Device Category | Models |
|---|---|
| Smartphones | Note 8, Note 9, Note 10, Note 10+, Note 20, Note 20 Ultra |
| Tablets | Tab S3, Tab S4, Tab S6, Tab S7, Tab S7+ |
Third-party Devices That Support S Pen
Some laptops and tablets outside the Samsung ecosystem also support S Pen technology. Look for devices with MPP (Microsoft Pen Protocol) certification.
- Surface Pro and Book Series – select models offer compatibility.
- HP Envy x360 – transforms into a digital canvas with the S Pen.
- Lenovo Yoga – certain models support stylus input for note-taking and sketching.
Pairing Your S Pen
Getting your S Pen paired with other devices boosts its utility. Let’s get your creative tool connected!
Step-by-step Connection Process
Begin by turning on your device’s Bluetooth. Your S Pen needs this to link up. Next, follow these steps:
- Find the S Pen settings on your device.
- Choose ‘S Pen remote’ or a similar option.
- Hold down the S Pen button to make it visible to your device.
- Select the S Pen from the list of available devices.
- Wait for the pairing confirmation.
Troubleshooting Common Pairing Issues
Pairing should be simple. Sometimes you might hit a snag. Try these quick fixes:
| Issue | Solution |
|---|---|
| Device Not Found | Check if S Pen has enough charge. Bring it closer to your device. |
| Pairing Fails | Restart Bluetooth on both devices. Try pairing again. |
| Stays Connected for Short Time | Ensure no physical obstacles between devices. Keep them close. |

Credit: www.samsung.com
Enhancing Productivity With S Pen
Enhancing Productivity with S Pen opens a world of efficiency and creativity. The S Pen, known for its precision, is not just a tool for Samsung Note devices. It can now foster productivity on other compatible devices. Whether it’s jotting down quick notes, sketching ideas, or navigating through applications, the S Pen enhances how users interact with their devices. It’s time to explore the myriad ways in which this sleek stylus can boost efficiency in various applications.
Note-taking And Drawing Applications
Transform your device into a digital notebook with the S Pen. Ideal for students, writers, and professionals, the S Pen makes taking notes effortless and organized. Here are the best apps to elevate your note-taking and drawing experience:
- OneNote: Capture thoughts, scribbles, and lists.
- Evernote: Sync notes across devices for access anywhere.
- Adobe Photoshop Sketch: Create detailed artwork with advanced tools.
- Autodesk Sketchbook: A professional-grade drawing app with intuitive features.
Digital sketching has never been so accessible. The S Pen’s pressure sensitivity closely mimics a natural drawing experience. Artists and hobbyists can bring their visions to life with precision.
Professional Use: Design And Presentation Tools
Unlock the potential of the S Pen in professional scenarios. Designers and business professionals leverage these tools to enhance workflows:
| Tool | Benefit |
|---|---|
| Adobe Illustrator Draw: | Create vector illustrations with ease. |
| Concepts: | Blend sketches and diagrams with an infinite canvas. |
| PowerPoint: | Annotate slides in real-time during presentations. |
| Google Slides: | Interact and edit slides collaboratively. |
The S Pen provides a tangible way to fine-tune designs. It also transforms presentations by enabling professionals to highlight key points dynamically. This level of control ensures every detail is perfect.
Advanced Features And Tips
Exploring the S Pen’s advanced features unlocks a new level of productivity and creativity. Learn to master the S Pen on various devices with these tips.
Air Actions And Gestures
The S Pen is not just a stylus; it’s a magic wand for your device. Let’s dive into the air actions and gestures that can change the way you interact with your tech.
- Flick upwards to scroll through photos or web pages.
- Draw a circle in the air to zoom in on images.
- Swipe left or right to switch between apps or navigate presentations.
- Hold the button and shake to trigger a camera selfie.
Practicing these gestures will make your S Pen experience more intuitive and efficient.
Customizing S Pen Settings For Efficiency
Customize your S Pen to fit your personal workflow. Enhance efficiency by tailoring the settings to your needs.
| Setting | Action |
|---|---|
| Button Action | Choose default actions for button clicks. |
| Sensitivity | Adjust for lighter or firmer strokes. |
| Shortcuts | Set quick access for apps and tools. |
| Alarm | Get notified if your S Pen is left behind. |
Remember to test your customized settings to ensure they enhance your experience.
Maintaining Your S Pen
The S Pen isn’t just a stylus; it’s a multifunctional tool that unleashes the full potential of your device. Like any gadget, keeping your S Pen in top shape is key to maintaining its performance. Learn the ins and outs of battery life, charging, and replacing wearable parts to ensure a long-lasting relationship with your go-to device accessory.
Battery Life And Charging Practices
Your S Pen’s stamina is crucial for uninterrupted use. Cultivate habits that extend your pen’s battery life. Here’s how:
- Avoid overcharging – Charge the S Pen when it’s low, and don’t leave it charging overnight.
- Use the correct charger – Always use the charger that comes with your device to prevent damage.
- Monitor battery levels – Keep an eye on your S Pen’s battery status and charge it promptly when needed.
Replacing Tips And Other Wearable Parts
Keep your S Pen feeling like new with regular maintenance. Here’s a breakdown of the parts you may need to replace:
| Part | Signs of Wear | Replacement Frequency |
|---|---|---|
| Nib (Tip) | Scratching or Skipping on Screen | Every Few Months |
| Button | Less Responsive | As Needed |
| Coil | Charging Issues | Rarely |
Varies based on usage.
Consider a tip replacement set and follow your device’s manual for safe replacement procedures. Keep spare parts handy for quick fixes.
Conclusion: Expanding Your Device’s Capabilities
Unlocking the full potential of your devices means embracing the versatile S Pen. It’s not just for Samsung Galaxy users. Many gadgets now support this nifty stylus. Let’s take a moment to revisit the gains of using an S Pen and peek into what the future holds.
Recap Of S Pen Benefits
- Enhanced Precision: Fine-tune your sketches and notes.
- Quick Commands: Speed up daily tasks with gestures.
- Remote Control: Snap photos or advance slides from afar.
- High Compatibility: Use it on many touch devices.
Future Possibilities With S Pen Technology
Imagine more seamless integration: Your S Pen could soon control smart home tech. Or picture artists drawing on any surface, the S Pen capturing every stroke. Developers could also design new apps specifically for stylus use. These advancements could redefine your device’s utility, making the S Pen an indispensable tool.

Credit: www.androidauthority.com
Frequently Asked Questions Of How To Use S Pen On Other Devices
Can Samsung S Pen Be Used On Other Devices?
The Samsung S Pen is not universally compatible; it works primarily with specific Samsung devices, such as the Galaxy Note and Tab series. Compatibility with other devices is limited.
What Else Can I Use As An S Pen?
Compatible stylus pens or capacitive touch screen pens can substitute for an S Pen. Certain wooden pencils or even metal objects with a rounded tip may work in emergencies. Always ensure alternatives don’t damage your screen.
Is The S Pen Bluetooth?
Yes, the S Pen is Bluetooth-enabled, allowing remote control functionalities for compatible devices.
How Do I Use My S Pen As A Remote Control?
To use your S Pen as a remote control: 1. Ensure your S Pen is charged and connected to your device via Bluetooth. 2. Go to Settings, then Advanced Features, and select S Pen. 3. Configure Air Actions to control apps remotely with your S Pen button.
Conclusion
Embracing the versatility of the S Pen elevates your digital experience across various devices. By following the steps outlined, you’ll master its use beyond Samsung borders. Keep experimenting to discover all the creative and productive possibilities it unlocks. The S Pen isn’t just a stylus – it’s a tool that transcends brand limitations, enhancing how you interact with technology on a daily basis.