To use a USB on a Roku TV, insert the drive into the USB port and access the Roku Media Player app. You will then navigate through your files using the Roku’s interface.
Relying on a Roku TV for seamless streaming also opens up the avenue to local media playback directly from a USB drive. This flexibility enables users to enjoy photos, music, and videos stored on external drives by plugging them into their Roku TV.
The process is straightforward and adds a layer of convenience for those not solely dependent on streaming services. Roku’s built-in USB support extends the TV’s functionality, making it a hub for both online and offline content. With Roku TVs gaining popularity, understanding their USB compatibility is vital for maximizing the entertainment experience. Whether it’s for a professional presentation or a movie night at home, using a USB with a Roku TV remains a user-friendly process.

Credit: www.amazon.com
Getting Started With Usb On Roku Tv
Roku TVs offer an array of features, including the ability to play media via USB. Whether it’s a vast collection of vacation photos, the latest binge-worthy series, or a lineup of your favorite movies, getting started with USB on your Roku TV is a breeze. Just plug in the drive and enjoy your personal media effortlessly on the big screen.
What You Need: Compatible Usb Drives
Before diving into your Roku TV’s USB capabilities, ensure you have the right equipment. A compatible USB drive is essential. Your TV supports drives formatted with FAT16, FAT32, NTFS, or HFS+ file systems. It’s worth noting that some drives may need a power supply, so check if yours is one of them. Here’s what to look for:
- Drive Format: USB drives with FAT16, FAT32, NTFS, or HFS+.
- Power Requirements: Some larger drives require external power.
- Size Matters: Use drives with a maximum of 2TB storage for optimal performance.
Familiarizing With Roku Tv’s Usb Port
Locate the USB port on your Roku TV to begin. Most models will have this port labeled ‘USB’ on the side or back of the TV. After finding the port, follow these simple steps:
- Insert the USB drive into the Roku TV’s USB port.
- Press the ‘Home’ button on your Roku remote.
- Navigate to ‘Media Player’ and select it.
- Find your drive listed and explore your media files.
You can now play music, view photos, or watch videos stored on your USB drive from your Roku TV. Remember to eject the USB drive safely when done.
File Formats And Compatibility
Your Roku TV isn’t just for streaming. It can also play media from a USB drive. Understanding file formats and compatibility is key. Pick the right files for a smooth viewing experience.
Supported Video And Audio Formats
Roku TV supports various video and audio formats. Here’s a list of formats to ensure your files play without issues:
| Video Formats | Audio Formats |
|---|---|
|
|
Troubleshooting Unrecognized Files
If your Roku TV can’t recognize a file, follow these steps:
- Check the file format. Is it supported by Roku TV?
- Ensure the USB drive is formatted to FAT16, FAT32, or NTFS.
- Rename the file. A shorter name may help.
- Try a different USB port.
- Convert the file to a supported format, if needed.
If problems persist, your TV’s software may need an update. Or, the file might be corrupted. Checking these could resolve playback issues with USB files.
Step-by-step: Accessing Usb Media
Today, we step you through how to enjoy USB media on your Roku TV. From photos to movies, your favorite content is just a few steps away. Let’s begin the journey to unlock the entertainment on your Roku TV.
Inserting The Usb Drive
First, locate the USB port on your Roku TV. You’ll find it on the side or back of the TV. Take your USB drive. Make sure the drive’s connector aligns with the port. Push the drive in gently until it fits snugly.
Navigating Roku Tv’s Menu To Find Usb Content
- Grab your Roku remote and press the ‘Home’ button. It’s the one with a house icon.
- Look for ‘Media Player’ in the menu. If it’s your first time, add the app by clicking ‘Add channel’.
- Open ‘Media Player’. It’ll show your USB drive. Select it.
- You’ll see folders now. Use the remote to pick what you want to watch or listen to.
With these simple steps, your TV becomes a widescreen window to your favorite digital memories. Enjoy your media with ease!
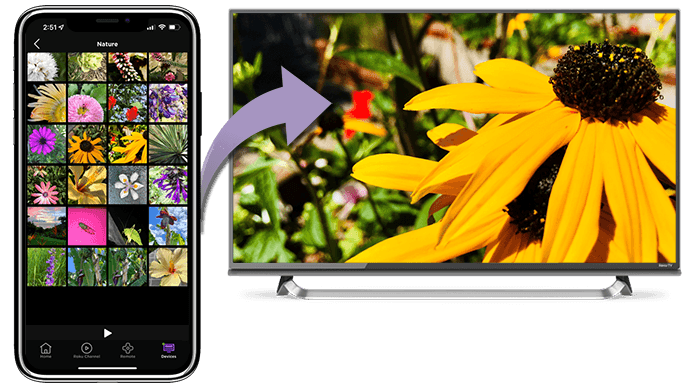
Credit: support.roku.com
Enhancing Your Viewing Experience
Enhancing Your Viewing Experience with your Roku TV goes beyond just streaming your favorite shows. With a simple USB drive, unlock a world of personalized entertainment possibilities. Free from the confines of built-in app offerings, your movie nights and binge-watching sessions can transform into tailor-made escapades.
Creating Playlists For Continuous Play
Organize your media for an uninterrupted viewing journey. Dive into back-to-back episodes or hand-picked films without manual selection by:
- Inserting a USB drive with your media files into the Roku TV.
- Navigating to the Roku Media Player channel.
- Highlighting multiple files while holding the ‘OK’ button on your remote.
- Selecting ‘Play’ for an automated content lineup.
You can even use free third-party apps to create playlists on your computer first, then transfer them to your USB for Roku TV playback. Boldly binge without breaks or intervention.
Customizing Audio And Subtitle Settings
Make sure every word and sound effect is crystal clear by adjusting audio and subtitle settings.:
- Plug in your USB and launch the media player.
- Play a movie or show and press the ‘‘ button on your remote.
- Explore ‘Audio’ for language and sound adjustments.
- Select ‘Subtitles’ to enable, disable, or modify their appearance.
For more custom experiences, consider audio track choices and subtitles in multiple languages. Tailor every nuance of your viewing for the whole family’s enjoyment.
Indulge in a cinematic experience that feels designed just for you, all from the comfort of your couch.
Additional Usb-supported Functions
Your Roku TV’s capabilities extend well beyond streaming and can include playing media from a USB drive. Master these advanced functions to enhance your Roku experience.
Updating Roku Tv Firmware Via Usb
Sometimes, your Roku TV might need an update that can’t be downloaded via the internet. In such cases, a USB flash drive becomes your go-to resource for manual updates. Follow these simple steps to update your device:
- Visit the Roku’s official site on a computer.
- Locate the latest firmware for your model.
- Download the firmware file.
- Transfer the file to a USB flash drive.
- Insert the USB drive into your Roku TV’s port.
- Go to Settings and select ‘System Update’.
- Choose ‘I Can’t Connect’ to trigger the update from USB.
Using External Subtitles With Video Files
Enjoy videos in your preferred language with external subtitles. Your Roku TV can display subtitles from a USB drive alongside your video. Add an extra layer of enjoyment with these steps:
- Ensure your video file and subtitle file share the same name.
- Save both files in the same folder on the USB drive.
- Connect the USB to your Roku TV.
- Open the media player app.
- Play the video; subtitles should appear automatically.
- If not, access the ‘Options’ menu.
- Select ‘Subtitle Track’ to activate the desired subtitles.
Note: Subtitle files need to be in an accepted format like SRT or VTT.

Credit: www.roku.com
Troubleshooting Common Usb Issues
Roku TVs offer a fantastic feature which allows users to play media through USB devices. But sometimes, a USB may not work as expected. This part of the blog will help solve common USB issues so audience can get back to enjoying their media seamlessly.
Solving Connectivity And Recognition Problems
Connectivity issues can arise when a USB device is not recognized by your Roku TV. These might be due to various reasons, but here are steps to quickly fix them:
- Check for the correct USB format. Roku TVs support FAT16, FAT32, NTFS, and HFS+ systems.
- Inspect the USB port and cable for any damage.
- Ensure the drive is properly inserted into the USB port.
- Restart the Roku TV with the drive inserted.
- Try using another USB drive to isolate the issue.
Tips For When Playback Doesn’t Start
If USB playback does not begin, a few quick tips can often solve the problem:
| Tip | Action |
|---|---|
| Supported Formats | Check if your media file type is supported by Roku. |
| File Corruption | On a computer, verify the file isn’t corrupted. |
| App Update | Ensure Roku media player app is up to date. |
| Reformat USB | Backup files and reformat USB if needed. |
Frequently Asked Questions For How To Use Usb On Roku Tv
Can I Play A Usb On My Roku Tv?
Yes, you can play content from a USB on your Roku TV by using the Roku Media Player app, which supports various file formats.
Why Is My Usb Not Working On Roku Tv?
Your USB may not work on Roku TV due to a faulty USB drive, unsupported format, or a power issue. Check for damage, format compatibility, and ensure the drive is properly connected to the TV’s USB port.
Why Is My Tv Not Reading My Usb?
Your TV may not read your USB due to an incompatible file system, unsupported file format, or USB port malfunction. Verify the TV’s supported formats and ensure the USB drive is properly formatted and functioning.
How Do I Play Usb On My Tv?
To play USB on your TV, insert the USB drive into the TV’s USB port. Then, use your remote to navigate to the input/source menu, select ‘USB,’ and choose the media file to play.
Conclusion
Unlocking the full potential of your Roku TV with USB usage can enhance your viewing experience significantly. With simple steps, you can access a wide array of content from your own collection. Embrace this feature, and your entertainment options become nearly limitless.
Dive into a world where your favorite movies, music, and photos are just a USB connection away.





