To connect an HP printer to WiFi, initiate the Wireless Setup Wizard on the printer’s control panel. Choose your network from the list and enter the WiFi password to establish the connection.
Connecting your HP printer to WiFi enhances its functionality, allowing for remote printing from any device on the same network. Whether you’re setting up your printer for the first time or adding it to a new WiFi network, the process is straightforward and user-friendly.
The Wireless Setup Wizard, found on most HP printers with a display panel, guides you through the connection steps. By following this wizard, you can quickly and efficiently link your printer to your home or office network without the need for technical expertise. Once connected, your HP printer is ready to receive print jobs wirelessly, offering the convenience and flexibility that modern printing demands.
Introduction To Wireless Printing
Imagine printing documents without cables. Wireless printing makes this possible. No more clunky setup. Say hello to printing from anywhere in your house. With Wi-Fi-enabled printers, the future of printing is here.
The Convenience Of Wireless Printers
Wireless printers bring remarkable ease to your daily tasks. Forget the mess of wires. Connect multiple devices seamlessly. Here’s why you’ll love them:
- Print from any room.
- Link various devices like phones and laptops.
- No USB cables needed.
- Easy to set up and use.
Why Choose An Hp Wifi Printer?
HP WiFi printers stand out. They offer reliable connections and high-quality prints. Here’s what sets them apart:
| Feature | Benefit |
|---|---|
| HP Smart App | Control your printer from your device. |
| Quality Prints | Get clear and vivid documents or photos. |
| Security | Protect your data with HP security features. |
| Eco-Friendly | Reduce waste with HP’s sustainable options. |

Credit: www.dailymail.co.uk
Before You Start: Preparing For Setup
Setting up your HP printer to connect with WiFi is like starting an adventure. Before embarking on this journey, let’s ensure everything is in order for a smooth experience. We’ll guide you through the essential steps, so you’re well-prepared to take on the task.
Checking Printer Compatibility
First things first, your printer and WiFi need to be compatible. Check your printer model to make sure it supports wireless connectivity. Look for a WiFi logo or check the manual. If you no longer have the manual, the HP website usually has this information.
Gathering Necessary Information
With compatibility confirmed, collect your WiFi details. You’ll need the network name (SSID) and the password (security key). Keep your computer or smartphone handy as they’re essential for setup. Make a note of these:
- Network name (SSID)
- Password (security key)
- Computer or smartphone with the HP printer software installed
Having this information upfront makes the process flow without interruptions. With these steps covered, you’re all set to connect your HP printer to WiFi and begin printing wirelessly.
Step-by-step: Connecting Your Hp Printer To Wifi
Connecting an HP printer to your WiFi is simple. Ease of access and the ability to print from multiple devices are a few clicks away. Follow these simple steps to set up your HP printer on your wireless network.
Turning On Your Hp Printer
Start by switching on your printer. Press the power button and wait for it to initialize. Ensure it’s plugged into a power source and in a ready state for setup.
Using The Hp Printer Control Panel
Locate the printer’s control panel. Some models have touch screens while others use buttons. From here, you will navigate through settings to connect the printer to WiFi.
Selecting The Wireless Setup Wizard
- On the control panel, look for a gear icon or a wireless symbol to access settings.
- Tap or select the Wireless Setup Wizard. This launches a guide that helps connect your printer to your network.
- Choose your WiFi network from the list of available networks.
- Enter your WiFi password when prompted, ensuring accuracy for a successful connection.
- Complete the setup by following any additional on-screen instructions.
Once connected, your printer will display a confirmation. You can now print wirelessly from your computer, smartphone, or tablet.

Credit: m.facebook.com
Troubleshooting Common Setup Issues
Connecting your HP printer to Wi-Fi should be simple. Sometimes, issues can occur. Let’s fix these common setup problems so you can print wirelessly in no time.
Resetting The Printer Network Settings
A reset can solve many connectivity issues. It returns the printer to default settings. You can start fresh.
To reset:
- Turn on your HP printer.
- Find the ‘Wireless’ or ‘Settings’ menu.
- Select ‘Restore Network Settings’ or similar.
- Press ‘Yes’ to confirm.
This process varies by model, so check your manual. After this reset, try connecting to Wi-Fi again.
Wifi Network Not Found: What To Do
If your WiFi network isn’t listed, don’t worry.
- Check WiFi: Ensure your router is on and working.
- Restart Devices: Turn your printer and router off, then on again.
- Check Distance: Move the printer closer to the router.
- Reduce Interference: Move other electronics away from the router.
- Update Printer: Make sure your printer has the latest software.
After trying these steps, look for your network again. It should appear now.
Ensuring Successful Connection
Getting your HP printer connected to WiFi is easy. A successful connection allows seamless printing from anywhere within your network. Let’s ensure your HP printer is properly communicating with your WiFi.
Confirming Connection Status
Before printing, check your HP printer’s connection. Follow these simple steps:
- Press the Wireless button on your printer’s control panel.
- Access ‘Wireless Settings’ and select ‘WiFi Protected Setup’.
- Scroll to ‘View Network Summary’ and press OK.
- Locate the ‘Wireless Status’ option.
A solid blue light indicates a solid connection!
Printing A Test Page
Always print a test page. This step will confirm your HP printer’s readiness. To print a test page:
- In your printer’s ‘Settings’, select the ‘Tools’ option.
- Choose ‘Print Quality Report’ or a similar function.
A quality report demonstrates a successful connection.
| Step | Action | Expected Outcome |
|---|---|---|
| 1 | Access the ‘Tools’ menu. | Menu displayed on screen. |
| 2 | Select ‘Print Test Page’. | A test page prints out. |
Exploring Additional Features
After connecting your HP printer to WiFi, a world of additional features awaits. These enhancements boost your printing experience to new heights. Let’s dive into some smart tools that make printing more convenient and efficient.
Hp Smart App And Its Advantages
The HP Smart App is a powerful companion for your HP printer. This app simplifies printing tasks. It offers benefits you shouldn’t miss:
- Easy setup: Connect and manage your printer in a few taps.
- Print from anywhere: Send documents to your printer from any place.
- Scan on the go: Use your phone camera to scan and print documents.
- Ink levels: Check your cartridges’ status in real-time.
- Help support: Access troubleshooting guides and support.
Setting Up Mobile Printing
Mobile printing unleashes the power to print right from your smartphone or tablet. Follow these steps to get started:
- Download the HP Smart App from your app store.
- Ensure your mobile device and printer are on the same WiFi network.
- Open the app and add your HP printer.
- Select the document or photo you want to print.
- Press ‘Print’ and watch your work come to life.
This feature saves time and adds flexibility to your daily tasks. Start enjoying the ease of printing from anywhere!
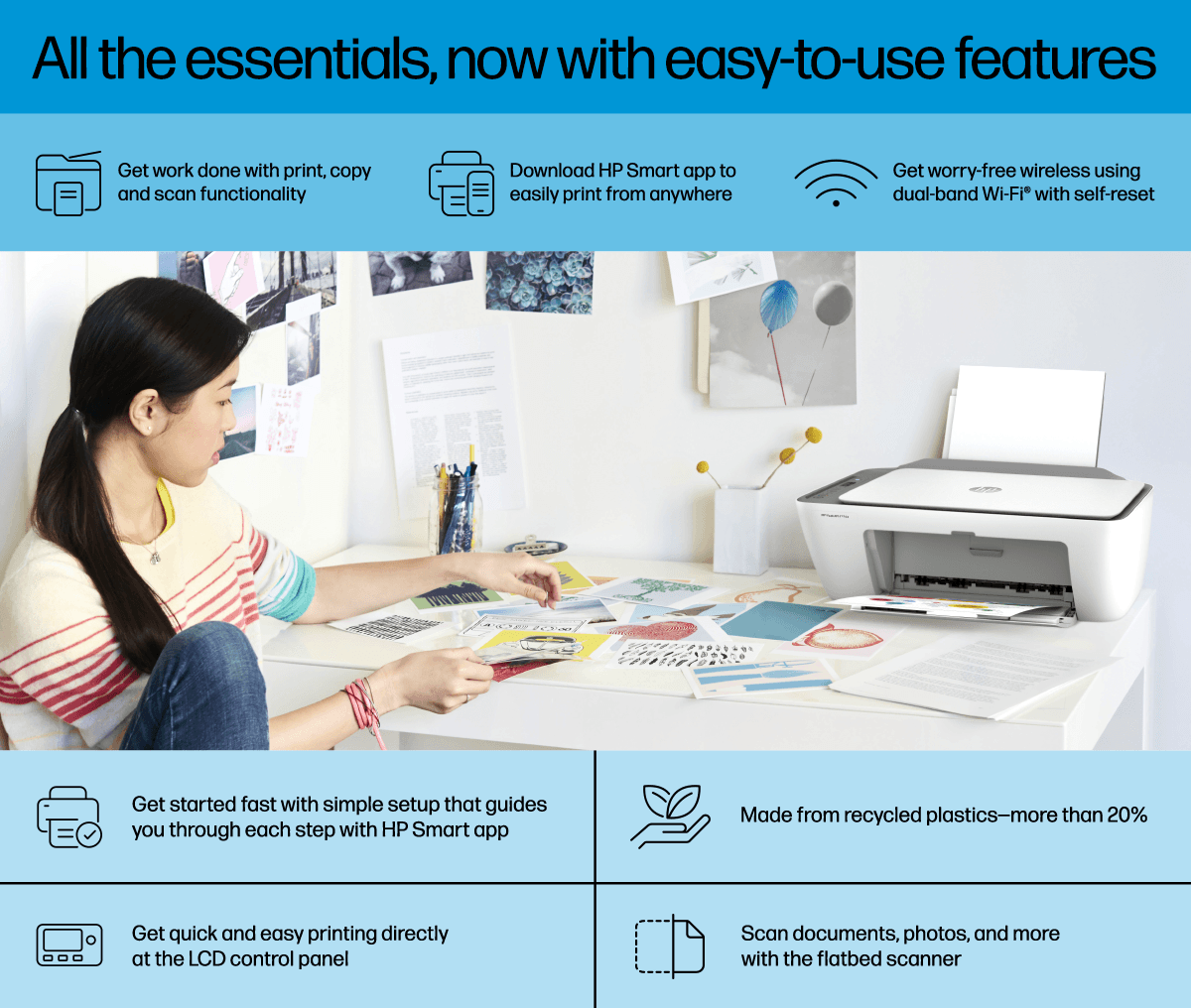
Credit: www.walmart.com
Frequently Asked Questions Of How Do I Connect My Hp Printer To Wifi
Why My Hp Printer Cannot Connect To Wi-fi?
Your HP printer may not connect to Wi-Fi due to outdated printer drivers, incorrect network settings, signal interference, or a router issue. Check for updates, reset your printer’s network settings, and ensure a strong signal for resolution.
How Do I Get My Hp Printer Back Online Wi-fi?
Restart your HP printer and router to re-establish Wi-Fi connection. Ensure the printer is set as the default machine and run the HP Print and Scan Doctor tool to troubleshoot any connectivity issues.
How Do I Connect My Printer To My Network?
To connect your printer to a network, start by accessing the printer’s settings menu. Select the network or wireless setup option. Choose your Wi-Fi network, enter the password, and confirm the connection. Refer to the printer’s manual for model-specific instructions.
How Do I Reconnect My Hp Printer After Changing Wi-fi?
Turn on your HP printer and ensure it’s in setup mode. Navigate to the printer’s control panel to connect to your new Wi-Fi network. Select the wireless setup wizard and input your Wi-Fi credentials. Once connected, confirm the printer’s reconnection on your computer or HP Smart app.
Conclusion
Wrapping up, connecting your HP printer to WiFi can be a breeze with the right steps. We’ve outlined a straightforward process to ensure a hassle-free setup. Remember to keep your network stable and your printer within range for the best results.
Happy printing!





