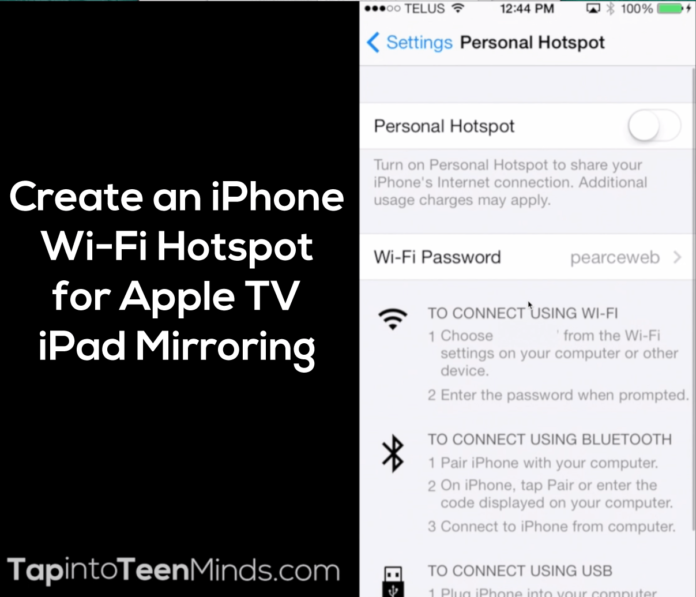To connect an iPhone hotspot to a TV, enable the Personal Hotspot on your iPhone and connect your TV to the Wi-Fi network it creates. Ensure your TV supports Wi-Fi connectivity for this process.
The modern convenience of connecting your smartphone to your TV can transform any space into a multimedia hub. With technology at our fingertips, streaming our favorite shows, sharing photos, or presenting a mobile game on the big screen has become remarkably simple.
IPhone users, in particular, can make the most of their device’s built-in Personal Hotspot feature to establish a wireless connection with their smart TV. This capability is especially handy in locations without a traditional Wi-Fi network or when your home internet service encounters a disruption. Whether you own a smart television or one connected to a streaming device, as long as Wi-Fi connectivity is an option, using your iPhone’s data to connect to your TV is a matter of a few simple steps.

Credit: www.amazon.com
Setting The Stage For Wireless Entertainment
Imagine turning your living room into a personal cinema with just your iPhone and TV. Sound like magic? Well, it’s pretty close! With the right setup, you can share videos, games, and photos from your iPhone directly onto the big screen. This guide walks you through connecting your iPhone hotspot to your TV, so you can enjoy wireless entertainment without fuss.
Why Choose Iphone Hotspot For Your Tv
Connecting your TV to an iPhone hotspot offers flexible and instant internet access. This is especially useful when home Wi-Fi is slow or unavailable. Enjoy streaming without buffer and ensure your entertainment never stops.
- Portability: Take your hotspot everywhere, TV streaming included.
- No need for Wi-Fi: Don’t rely on Wi-Fi networks, create your own.
- Speed and Convenience: Quick setup leads to faster streaming.
Prerequisites For A Smooth Connection
Before diving in, make sure you have these essentials ready:
- Fully charged iPhone: This ensures the hotspot won’t die mid-stream.
- Data plan: Check your plan for adequate data to avoid extra charges.
- Compatible TV: Your TV should support wireless connectivity.
- Correct cables: Have any necessary HDMI or USB cables on hand.
| Item | Requirement |
|---|---|
| iPhone | With personal hotspot feature |
| TV | Wi-Fi capabilities or a streaming device |
| Cables | HDMI or USB if necessary |
To connect, enable your iPhone’s hotspot and select it from your TV’s Wi-Fi settings. Remember to stay within a close range for the strongest signal. Now, grab some snacks because your personal big-screen experience is about to begin!
Step-by-step Connection Guide
Ever wanted to stream your favorite shows from your iPhone to your TV? Sharing your iPhone’s hotspot with your TV is simple. This step-by-step connection guide walks you through the process.
Turning On Your Iphone’s Hotspot
First, let’s make your iPhone a Wi-Fi source. Here’s how to activate the hotspot:
- Go to Settings on your iPhone.
- Select Personal Hotspot.
- Toggle the switch to ON.
- Note the Wi-Fi password displayed.
Locating The Network Settings On Your Tv
Next, locate your TV’s network settings:
- Use the TV remote to access the menu.
- Navigate to Settings or Network.
- Find the Wi-Fi or Network Connections section.
Establishing The Connection Between Devices
It’s time to connect your TV to your iPhone’s hotspot:
- In the Network section, select Wi-Fi.
- Look for the name of your iPhone’s hotspot.
- Enter the Wi-Fi password from your iPhone.
- Wait for the connection confirmation.
Enjoy streaming from your phone to your TV screen. For smooth streaming, keep your devices close to each other.
Troubleshooting Common Issues
Troubleshooting common issues with an iPhone hotspot can be frustrating.
Sometimes, the TV just won’t connect, or the signal drops too often.
Let’s resolve these issues so you can enjoy streaming on a bigger screen.
Resolving Connectivity Problems
Connectivity issues are the most common problem when linking an iPhone hotspot to a TV.
-
- Check if your iPhone’s Personal Hotspot feature is on:
Settings > Personal Hotspot > Allow Others to Join- Ensure your TV’s Wi-Fi is enabled and scanning.
- Restart both devices to refresh the connection.
Forget the network on your TV and reconnect.
Update your iPhone and TV to the latest software.
Reset network settings on your iPhone:
Settings > General > Reset > Reset Network SettingsEnhancing Your Signal Strength
Weak signals lead to poor connectivity.
Maintain a close range between your iPhone and TV for the best signal.
Clear obstructions that may block the signal path.
Avoid interference from other wireless devices.
Consider using a Wi-Fi extender to boost the signal.
| Action | Expected Outcome |
|---|---|
| Move devices closer | Stronger signal strength |
| Remove physical barriers | Less signal obstruction |
| Switch off interfering devices | Reduced electronic interference |
Update your settings to use the 5GHz band if available.
Use these steps and enjoy a stable hotspot connection on your TV.
Optimizing Data Usage
Connecting your iPhone hotspot to your TV unlocks streaming freedom, yet keeping an eye on data usage is critical. Smart data management ensures you enjoy your favorite shows without burning through your data plan. Let’s dive into efficient use of your mobile data while delivering top-notch entertainment to your screen.
Managing Hotspot Data
Start with your iPhone’s settings to manage your hotspot data effectively:
- Open Settings and tap on Mobile Data.
- Choose Personal Hotspot and adjust your settings.
- Set a strong password to prevent unwanted access.
- Turning off background app refresh on your TV-connected devices saves data.
Use data controls available on your iPhone:
- Set low data mode to reduce data usage.
- Limit high-quality streaming when connected to your TV.
| Task | Action |
|---|---|
| Track Data Usage | Settings > Mobile Data > Personal Hotspot |
| Reduce Image Quality | Streaming App Settings > Data Saver |
Monitoring Tv Streaming Consumption
Keeping tabs on your streaming appetite is straightforward:
- Monitor your streaming app’s analytics for consumption details.
- Check your iPhone’s hotspot usage under Mobile Data settings.
- Opt for TV shows instead of HD movies to cut down on data expenditure.
Stream during off-peak to possibly benefit from reduced data rates:
- Contact your mobile carrier for off-peak hours.
- Plan your streaming accordingly.
Selecting the right streaming quality plays a crucial role:
- Standard Definition (SD) is less data-intensive.
- Change streaming quality settings in the app.
Alternative Methods For Screen Sharing
Sometimes you might want to see your iPhone’s display on a larger screen, like your TV. Maybe you have photos, presentations, or videos to share with friends and family. AirPlay is one option, sure, but not everyone has an Apple TV. Let’s explore other creative ways to connect your iPhone hotspot to a TV. These methods are easy and effective.
Using Hdmi Adapters And Dongles
A straightforward way to share your iPhone screen is using adapters and dongles. HDMI adapters for iPhones plug into your phone’s charging port. From the adapter, you connect an HDMI cable directly to your TV. It’s simple:
- Connect the adapter to your iPhone.
- Connect the HDMI cable between the adapter and TV.
- Select the correct input on your TV.
- Enjoy your iPhone’s content on a big screen!
Dongles, like Google Chromecast or Amazon Fire Stick, also allow screen sharing. Follow the device’s setup instructions, and you’re ready to cast your screen wirelessly.
| Device | Connection Type | Price Range |
|---|---|---|
| Apple Lightning to HDMI Adapter | Wired | $$$ |
| Google Chromecast | Wireless | $$ |
| Amazon Fire Stick | Wireless | $$ |
Exploring Third-party Apps And Solutions
Can’t get an adapter right away? No worries. Third-party apps provide another route. Many apps enable screen sharing between phones and TVs. Some popular ones include:
- AirServer Connect – turns your TV into an AirPlay receiver.
- Reflector – mirrors your iPhone to various devices.
- Mirroring 360 – sends your iPhone screen to a TV or computer.
To use these apps:
- Download the app on both your iPhone and TV (if possible).
- Connect both devices to the same Wi-Fi network.
- Open the app, and follow the prompts to mirror your screen.
Remember, network stability is key for smoother streaming. It’s that easy.
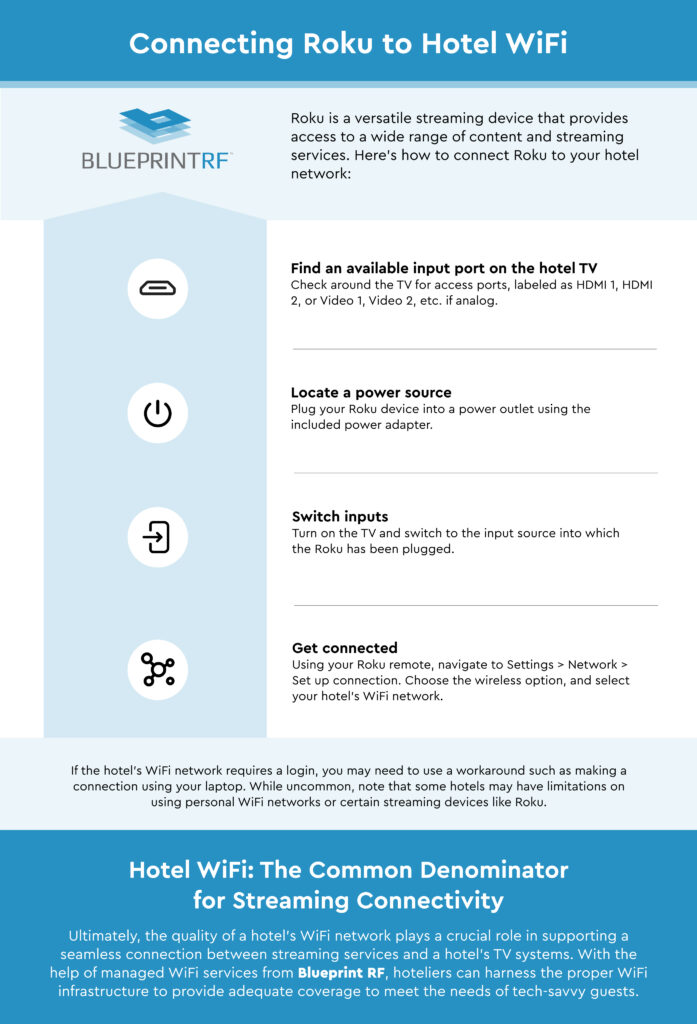
Credit: www.blueprintrf.com
Safeguarding Your Hotspot
Connecting your iPhone hotspot to your TV is a convenient way to enjoy streaming content. Yet, protecting this connection should be a top priority. An unsecured hotspot could expose your data to risks. Learn to shield your hotspot with the best security measures.
Securing Your Personal Hotspot
The first step is always to secure your personal hotspot. Start by setting a strong password. Avoid easy-to-guess words or numbers. Instead, mix upper and lowercase letters with numbers and symbols. This makes it tough for unwanted guests to join your network.
Best Practices For Network Safety
- Update regularly: Keep your iOS up to date to patch security holes.
- VPN usage: Consider a VPN to encrypt your online activity.
- Monitor connections: Regularly check devices connected to your hotspot.
- Hotspot timeout: Use the feature to auto turn off the hotspot when not in use.
- Limit use: Only use hotspots for necessary activities, not for sensitive transactions.
Make sure your fun never comes at the cost of your security. These steps help keep your mobile hotspot safe while streaming to your TV.
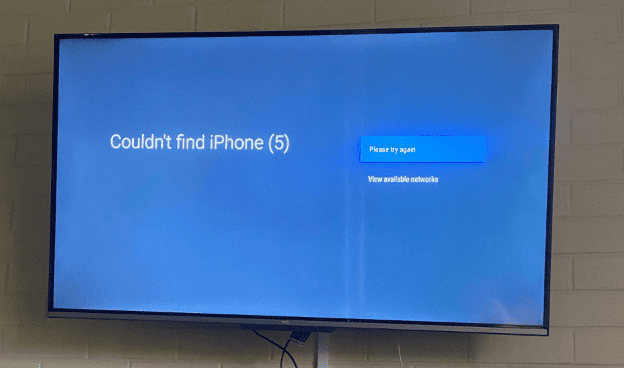
Credit: gadgetmates.com
Frequently Asked Questions On How To Connect Iphone Hotspot To Tv
Can You Hotspot Your Iphone To Tv?
Yes, you can hotspot your iPhone to a TV using Wi-Fi or Bluetooth. Connect your iPhone’s personal hotspot to the TV’s Wi-Fi settings or pair them via Bluetooth for screen mirroring.
Why Won’t My Iphone Hotspot Connect To My Tv?
Your iPhone hotspot may not connect to your TV due to incorrect Wi-Fi settings, outdated software, or compatibility issues. Check your network settings, update your devices, and ensure compatibility to resolve the connection problem.
How Do I Connect My Tv To A Hotspot?
To connect a TV to a hotspot, navigate to the TV’s settings menu. Select ‘Network Settings’ or similar. Choose ‘Wireless’ or ‘Wi-Fi’. Select your hotspot from the list. Enter the hotspot’s password, and connect.
How Do I Wirelessly Connect My Iphone To My Smart Tv?
To connect your iPhone to a smart TV wirelessly, use AirPlay: Swipe down to open Control Center, tap Screen Mirroring, and select your TV. For third-party apps, use in-app casting options.
Conclusion
Connecting your iPhone hotspot to your TV can unlock a world of entertainment. With just a few simple steps, you can stream your favorite shows and movies or share photos on a larger screen. Remember the compatibility and the security of your connection to ensure a seamless experience.
Now, it’s time to sit back, relax, and enjoy your media with ease and convenience!