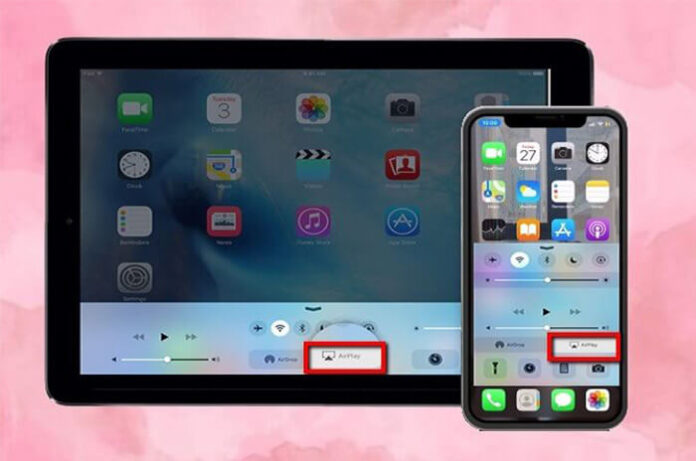To mirror an iPhone to an iPad, use a third-party app like ApowerMirror or a compatible screen mirroring app. These apps facilitate a connection between your devices, allowing you to share your iPhone’s screen with your iPad seamlessly.
Screen mirroring between Apple devices can expand your viewing options and improve productivity. Whether you’re presenting a slideshow or just want a larger view of your iPhone’s content, knowing how to mirror your phone to a tablet is a handy skill.
While Apple doesn’t provide a native solution for this specific cross-device functionality, third-party applications like ApowerMirror bridge the gap effectively. These apps use Wi-Fi to connect your devices, offering a straightforward setup and real-time mirroring capabilities. Enhance your digital experience by effortlessly duplicating your iPhone’s display onto your iPad’s larger screen, perfect for reading, gaming, or watching videos.

Credit: support.apple.com
Mirroring Vs. Syncing: Navigating The Terms
Understanding how your iPhone can display on your iPad expands your device capabilities. Mirroring and syncing, often thought to be the same, are quite different. Let’s clear the confusion and enhance your Apple device experience.
Distinguishing Mirroring From Syncing
Mirroring your iPhone to an iPad means you see the same screen on both devices, in real-time. Syncing, on the other hand, is about updating files and data across both. It does not display the same screen.
Mirroring offers a live display, perfect for presentations or gaming. Syncing ensures your data is the same on both devices.
| Mirroring | Syncing |
|---|---|
| Real-time screen sharing | Content update across devices |
| Instant interaction | Not for real-time display |
| Requires active connection | Can happen automatically |
Benefitting From Both Functions
Using mirroring and syncing gives you a versatile and seamless Apple ecosystem.
- Mirror for interactive activities.
- Sync to keep your files updated.
You can switch easily between both functions depending on your needs. Embrace both to unlock the full potential of your devices.
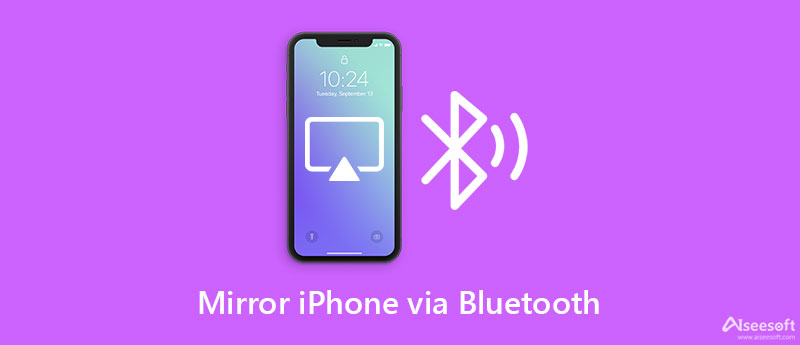
Credit: www.aiseesoft.com
Prerequisites For Mirroring Iphone To Ipad
Before diving into the magic of using your iPad as a mirror for your iPhone, let’s ensure you have everything ready. To avoid any hiccups during the process, checking all boxes on the prerequisites list is crucial. This setup will bring seamless integration between the two Apple devices into your digital life. Here’s what you’ll need to get started:
Ensuring Compatibility Between Devices
First things first: your iPhone and iPad must speak the same language, digitally speaking. Make sure both of your Apple devices are up-to-date. They should run the latest iOS version for optimal performance. Confirm this by navigating to ‘Settings’ > ‘General’ > ‘Software Update’ on each device.
| Device | Check for Update |
|---|---|
| iPhone | Yes |
| iPad | Yes |
Setting Up A Shared Wi-fi Network
Next up, a common Wi-Fi network is essential. Your iPhone and iPad should connect to the same wireless network. This is because mirroring relies on a stable connection to stream content. To do this, go to ‘Settings’ > ‘Wi-Fi’ and select the same network on both devices.
- Connect both devices to Wi-Fi.
- Choose the same network on each.
By following these steps, you’ll pave the way for a flawless mirroring experience. With the prerequisites in place, you’re all set to mirror your iPhone to your iPad. Enjoy sharing your content on a bigger screen!
Step-by-step Guide To Mirroring Your Iphone
Sharing your iPhone’s screen with your iPad can be extremely handy. Whether for presentations, sharing photos, or playing games, mirroring your iPhone makes it all the clearer and more accessible. Follow this simple guide to mirror your iPhone to your iPad in minutes.
Enabling Airplay On Both Devices
First things first, make sure both your iPhone and iPad have AirPlay turned on. It’s necessary for the mirroring process.
- Swipe down from the top-right corner of your device to open Control Center.
- Look for the Screen Mirroring or AirPlay icon.
- If unavailable, ensure both devices are on the same Wi-Fi network.
Connecting Iphone To Ipad Via Screen Mirroring
- Access Control Center on your iPhone by swiping down from the top-right.
- Tap the Screen Mirroring icon, represented by two overlapping rectangles.
- Your iPad should appear in the list. Select your iPad to initiate the connection.
- If prompted, enter the AirPlay Passcode displayed on your iPad.
Your iPhone’s screen should now be displayed on your iPad. Enjoy a larger view of your apps, photos, and videos!
Troubleshooting Common Mirroring Hiccups
Mirroring your iPhone to an iPad should be smooth, but sometimes hiccups happen. Let’s tackle those so you can enjoy seamless screen sharing.
Managing Wi-fi Connectivity Issues
Stable Wi-Fi is key for mirroring. Check these steps if you face connectivity issues:
- Ensure both devices connect to the same Wi-Fi network.
- Move closer to your Wi-Fi router for a better signal.
- Restart your Wi-Fi router by unplugging it for 30 seconds.
Restarting Devices For Better Synchronization
Restart your devices to sync them again:
- Hold the Power button on your iPhone until the slider appears.
- Drag the slider to turn it off.
- Press the Power button again until the Apple logo shows.
- Repeat these steps for your iPad.
After restarting, try mirroring your screen again.
Advanced Uses Of Iphone-ipad Mirroring
Advanced Uses of iPhone-iPad Mirroring go beyond simple screen sharing. Creative professionals and tech enthusiasts unlock their devices’ full potential. This feature can transform how you share content, play, and work. Explore innovative ways to use this capability.
Enhancing Presentations With Real-time Mirroring
Real-time iPhone-to-iPad mirroring elevates presentations. Imagine showcasing a dynamic app or walking through a website on a larger, more viewable screen. Here’s how to make your presentations stand out:
- Demonstrate live updates: Edit on your iPhone, watch on the iPad.
- Engage your audience with interactive content.
- Seamless transition between presentation slides and live demos.
Expanding Gameplay Onto A Larger Screen
Gaming gets more immersive when you mirror your iPhone to your iPad. Enjoy intricate details and vibrant graphics on a bigger display. Here’s how gamers can level-up their experience:
- Pair compatible controllers for a console-like feel.
- Leverage the iPad’s enhanced sound for better audio.
- Share the fun with friends by using the iPad as a shared display.

Credit: mobiletrans.wondershare.com
Maintaining Security And Privacy During Mirroring
Mirroring your iPhone to your iPad offers convenience. It lets you share your screen quickly. This could be for work or just to watch movies. But it also raises concerns about security and privacy. We must keep personal data safe. Users should know how to protect their privacy while mirroring screens.
Protecting Your Personal Information
Keeping personal data secure is essential during screen mirroring. This means taking steps to safeguard your information. Be aware of what’s on your iPhone when sharing with your iPad. Emails, messages, and photos can contain sensitive data.
- Use a strong passcode on both devices.
- Ensure both devices have the latest software updates.
- Activate ‘Find My iPhone’ and ‘Find My iPad’ for extra security.
- Only mirror screens using a secure Wi-Fi network.
Consider turning off notifications. This stops messages from popping up during mirroring. Also, close apps with personal info before you start.
Controlling Access To Your Mirrored Content
You control who sees your mirrored content. This protects your privacy. Your iPad should be in your possession during mirroring. Never leave it unattended. Make sure no one else can see your screen unless you want them to.
Follow these steps:
- Only share specific apps or content you want to display.
- Keep personal apps closed or locked.
- Use ‘Do Not Disturb’ on your iPhone to manage interruptions.
With these measures, your mirroring experience remains secure and private. Enjoy sharing content safely between your iPhone and iPad!
Frequently Asked Questions Of How To Mirror Iphone To Ipad
How Do I Mirror My Iphone Screen To My Ipad?
To mirror your iPhone screen to your iPad, use a third-party app like ApowerMirror or TeamViewer. Download the app on both devices, connect them to the same Wi-Fi, and follow the in-app instructions for screen mirroring.
How Do I Connect My Iphone To My Ipad?
To connect your iPhone to your iPad, enable Bluetooth on both devices and select your iPhone’s name from the iPad’s Bluetooth settings. Alternatively, use the same Apple ID for Handoff or Universal Clipboard features.
How Do I Cast From My Phone To My Ipad?
To cast from your phone to your iPad, use a third-party app like ApowerMirror. Install the app on both devices, connect them to the same Wi-Fi network, and follow the in-app instructions to mirror the screen.
Why Can’t I Airplay My Iphone To My Ipad?
AirPlay does not support streaming from iPhone to iPad as it is designed for broadcasting to Apple TV and AirPlay-compatible speakers. Use third-party apps for this function instead.
Conclusion
Mirroring your iPhone to an iPad enhances your viewing experience and productivity. With simple steps and the right tools, you’ll enjoy seamless device integration. Try these methods to amplify your Apple ecosystem efficiently. Remember, a bigger screen is just a few taps away—happy mirroring!