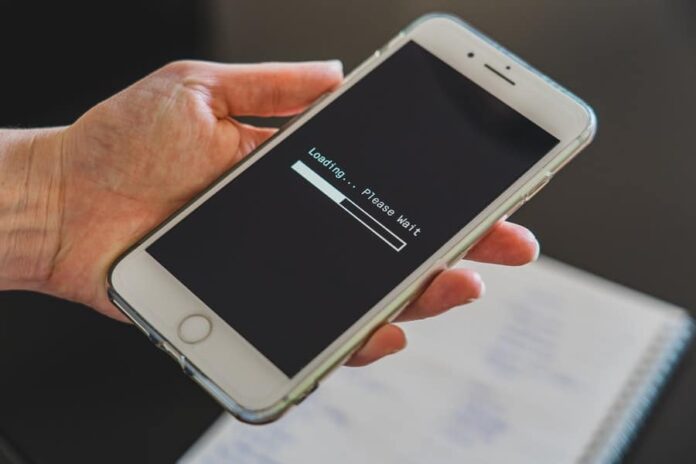Wi-Fi is a great feature on your iPhone. It allows you to connect to wireless networks and access the Internet with ease. However, there are times when you don’t want your iPhone to automatically connect to a Wi-Fi network. Perhaps you’re concerned about data usage, or perhaps you’re not in an area with good Wi-Fi signals. In these instances, it can be helpful if your phone doesn’t automatically connect to available networks, as this will prevent unnecessary data usage and battery drain from frequent switching of Wi-Fi connections. Luckily, it’s easy to disable automatic Wi-Fi on your iPhone so that you can choose whether or not you want to connect to a network whenever you like. Here are some simple steps for how to stop Wifi from turning on automatically on your iPhone.
How To Stop Wifi From Turning On Automatically Iphone
1. Open Settings from the Home screen. (You can also use the Control Center, but it’s a little more difficult to find.)
2. Tap on “Wi-Fi” under “Settings.”
3. From here, you can choose to turn Wi-Fi off or on.
4. Tap “Off” and your iPhone will no longer connect to available networks when you are not using them.
5. If you want the iPhone to automatically connect to a network when it is available, simply tap on “On.”
6. You can also choose to turn Wi-Fi on or off manually from the Control Center.
7. To do this, swipe up from the bottom of your iPhone screen and tap “Wi-Fi.”
8. Here you can turn Wi-Fi on or off if you like, but realize that this will disrupt the automatic connection whenever you are not using it.
9. If you want to be able to turn Wi-Fi on or off manually, simply go into Settings and tap “Wi-Fi” under “Settings.” You’ll see a toggle for turning it on or off by tapping it once or twice.
10. To turn Wi-Fi off, simply tap “Off.” To turn it back on again, tap “On.”
Turn Off Wi-Fi Automatically Syncing
- Open the Settings app.
- Tap on Wi-Fi.
- Slide the switch to the OFF position. The Wi-Fi switch will become grayed out and not visible as a toggle on your iPhone’s screen, but you can still access it by swiping up from the bottom of your iPhone’s screen to reveal all of your settings.
- Tap “Off” in the top right corner of the screen so that it is highlighted in yellow to indicate that it is off.
- Repeat steps 2 through 4 for Bluetooth and Airplane Mode if they are enabled in your iPhone’s settings as well so that they also become grayed out and uncheckable while they are off in order to prevent accidental activation when you’re trying to turn them off in Settings.
Lock in a Network Manually
1. Head to Settings > Wi-Fi on your iPhone.
2. Tap the “i” next to the network you want to connect to and turn it off. This will turn off automatic switching for this network.
3. Once you’ve turned off the network you want, tap “i” again and select “Turn Wi-Fi Off” from the list of options presented by your iPhone.
4. When prompted, tap “Turn Off Wi-Fi” when prompted to confirm that you want to turn off your Wi-Fi radio (Wi-Fi is still enabled).
5. You can now connect to the networks that you need by manually selecting them in the same manner as described above in step 3 of this tutorial: head over to Settings > Wi-Fi on your iPhone and tap on the network that you want to connect with, then select “i” and then select “Turn On Wi-Fi” from the list of options presented by your iPhone. Now, whenever you need access, simply head back into Settings > Wi-Fi on your iPhone and tap on a different network from which you would like access–you should now be connected!
Turn Off Cellular Data When Traveling
- Go to Settings from your home screen.
- Scroll down and select General.
- Select Network from the list of settings on the left side of the General section.
- On the right side, select Cellular Data Usage and turn it Off or Set it to Low.
- You can also turn off cellular data while traveling by going to Settings > Cellular > Use Cellular Data while Traveling (or leave it set to low).
Disable Network Detection Altogether
1. Go to Settings > Wi-Fi and then select the “Wi-Fi” option.
2. Tap on the “i” button to bring up a list of Wi-Fi networks.
3. Scroll down until you see the network name for your current network, and then tap on it once so that it is highlighted in blue.
4. Slide the toggle switch next to “Automatically connect to Wi-Fi networks” to turn off, or slide it all the way to the right if you want your phone to not automatically connect to any networks at all.
5. Go back into Settings > General > Network and tap on “Wi-Fi” once again, followed by tapping on “i” once again until you see this menu:
6. Tap on “Advanced” > “Wi-Fi Settings” and then select the toggle switch for “Automatic network selection.”
7. Slide the switch to the right to turn off automatic network selection, or slide it all the way to the left if you want your phone to automatically connect to any available Wi-Fi networks.
8. Go back into Settings > General > Network and tap on “i” once again until you see this menu:
9. Tap on “Reset Network Settings,” followed by tapping on “i” once again until you see this menu:
Conclusion
Like many modern pieces of technology, Wi-Fi on your iPhone can be a great feature, as long as you know how to use it properly. However, if your phone is always connecting to available networks, it can result in excessive data usage and decreased battery life. It’s important to know how to stop Wifi from turning on automatically on your iPhone so that you can take control of your data usage and decide which networks you want to connect to when the need arises. Now that you know how to stop Wifi from turning on automatically on your iPhone, you can be in control of your data usage whenever you like.